Table of Contents
Now that you have the object that will receive the game call, you need to connect it with the sounds you intend to use in game. You created nine different surfaces that ultimately need to have corresponding sounds to go with them. This is achieved by creating Switch Container objects in the Actor-Mixer Hierarchy.
-
In the Audio tab of the Project Explorer, right-click the Default Work Unit in the Actor-Mixer Hierarchy and choose Import Audio Files.

Instead of importing individual audio files, you’ll import a folder. The advantage is that Wwise streamlines the process of creating the appropriate Random Containers and Sound SFX objects into a single process.
-
Click Add Folders.

-
Navigate to
Lesson 3\Audio files for Lesson 3, select theFootstepsfolder, then click Select Folder.The Audio File Importer window opens.
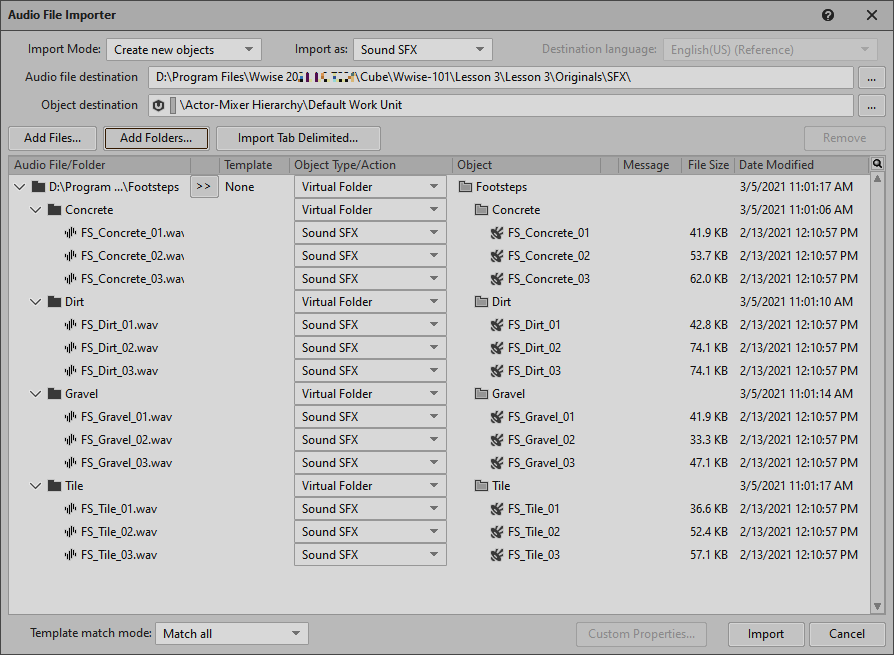
You’ll see that inside the
Footstepsfolder there were four folders containing footstep sounds on different types of material. You’re probably wondering why there aren’t more folders representing the nine different surfaces you defined in the last exercise. The reality is that during game production, you may not have all the potential sounds you intend to use, or there may not be enough resources to provide unique sounds for every surface available. You’ll see in the next exercise how you can use the same set of sounds for other surfaces.If you look at the Object Type/Action column, you can see that Wwise will automatically create a Virtual Folder for each of the folders contained within. In this case, you’ll instruct Wwise to configure the Footsteps folder as a Switch Container. Switch Containers provide you the ability to choose which sounds will be played based on the status of specific input from the game. You’ll learn more about Switch Containers later in this lesson. In addition you want each of the material folders to become Random Containers when imported. This can all be done in a single step.
-
Change the Footsteps Object Type/Action drop-down menu to Switch Container.

Upon changing the Footsteps to a Switch Container, each folder contained within automatically becomes a Random Container with the remaining objects becoming Sound SFX objects.
-
Click Import.
A new Footsteps Switch Container is created.

Inside the Footsteps Switch Container is the complete structure of the folder you imported with sound files already configured as Sound SFX objects placed within Random Containers.
-
Take a moment to expand the Footsteps hierarchy to see the result of the folder import process, then collapse the Footsteps Switch Container before proceeding.
