Table of Contents
You’re just about to replace what you’ve deleted with the music composed for the B section of the Combat music. What can seem strange is that when you import an audio file into an already created empty track, the track name does not update to the name of the audio file that is being imported. In other words, you’ll have a Combat-B clip in a Music Track named Combat-A. This can create much confusion, so it’s a good idea to update the names of the Music Tracks. Rather than doing this one track at a time, you can use Wwise’s Batch Rename feature to make quick work of this task.
-
In the Project Explorer, select all of the objects in the Combat-B Music Segment except the Combat-AB-Rhythm Music Tracks.

-
Right-click any of the selected objects and choose Batch Rename.

The Batch Rename window appears showing a list of the selected objects. The Before and After columns indicate that currently no name change will occur.
-
In the left column, expand the Replace option.

You need to change any references that say Combat-A to say Combat-B.
-
Type Combat-A and Combat-B into, respectively, the Find what and Replace with fields and press Enter.

You see the After column update to the desired name. This is just a preview. The change won’t take effect until you confirm by clicking the Rename All button.
-
Click Rename All.
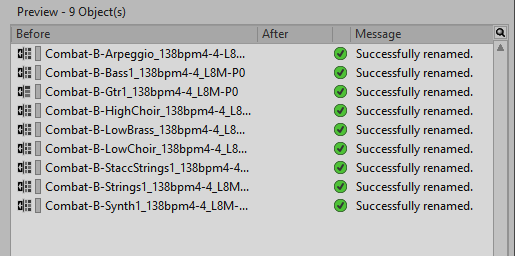
The Message column indicates that all of the object names have been successfully renamed.
-
Close the Batch Rename window.

You can see that the Music Track object names and their corresponding Music Tracks in the Music Segment Editor have been updated.