Table of Contents
There are four different types of Music Tracks, Normal—which is what you’ve been using to this point—and three more that offer an ability to utilize Sub-Tracks. The first of these three that you’ll explore is called a Random-Step Music Track. As its name implies, each time a Random Step Music Track is played, it randomly chooses between any of the Sub-Track variations it contains. You’ll use this approach with the three arpeggio tracks, but currently all of the arpeggio parts are configured as Normal tracks. You need to do some work to set them up to work as Sub-Tracks within a Random Step track.
-
At the top of the Music Segment Editor, right-click the Arpeggio1 Music Track header and choose Random Step.

The track now has a blue section added to the track header with an F button. This blue area signifies that the Music Track type is Random Step. You’ll use the F button later in this exercise. A Music Track can have many additional Sub-Tracks added below it to contain as many variations for the track as needed.
-
Right-click the Arpeggio1 Random Step Music Track header and choose Add Sub-Track.

A new Sub-Track appears beneath the Arpeggio1 track, but notice that it falls within the same track header.

This is your indication that only one of the Sub-Tracks within the track header will play at any one time. The blue coloring indicates that the choice of which Sub-Track will play is based on random selection. You’ll soon copy the newly created arpeggio parts to the Sub-Tracks within this track, but before you do, go ahead and add another Sub-Track to the arpeggio.
-
Repeat step two twice more to create a total of four Sub-Tracks and expand the Music Segment Editor or zoom to where they can all be seen at the same time.

Now you need to move the clips from the Arpeggio2 and Arpeggio3 Music Tracks to the newly created Sub-Tracks. You’ll do this in the same way you copied the Arpeggio track earlier.
-
Click and drag a rectangular selection around all of the clips on the Arpeggio2 and Arpeggio3 Music Tracks.

Instead of copying them, you’ll cut them because they won’t be needed on the Normal tracks once they’re moved.
-
Right-click any of the selected clips and choose Cut to put them in the clipboard.

The Arpeggio2 and Arpeggio3 Music Tracks are now empty.
The empty Normal tracks are no longer necessary once you paste the content of the clipboard to the new Sub-Tracks you created, so you can go ahead and delete these two tracks while you have them in view. Multiple tracks can be selected in the Music Segment Header by holding Shift and selecting the desired track headers.
-
Hold Shift to select the Arpeggio2 and Arpeggio3 track headers, right-click and choose Delete.

-
Scroll back to the top of the Music Segment Editor and make sure the Play Cursor is at the beginning of the segment, then right-click the first of the empty Sub-Tracks and choose Paste Clip(s) at Play Cursor.

![[Tip]](/images/wwise201/?source=wwise201&id=tip.png)
If the clips you’re moving are in close proximity to their destination, you can simply drag and drop the clips between Music Tracks.
You see the clips appear on the Arpeggio1 Music Track.
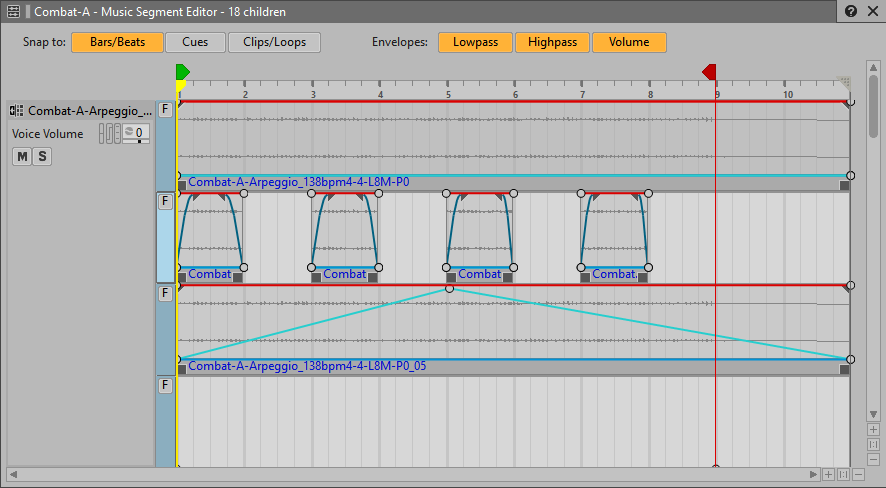
You may be wondering what the additional empty Sub-Track is for. This simply serves as an option for the Arpeggio part to not play at all. Now each time the Music Segment is played, one or none of the three variations on the Arpeggio parts will play. Now you can test your Random Step Sub-Track configuration.
-
Play the Music Segment multiple times.
You’ll notice that a randomly chosen Sub-Track is played each time the Music Segment loops. In some cases you’ll want to test how a Sub-Track sounds in the mix, especially after editing or applying Envelopes to clips. You can force a specific Sub-Track to play by clicking the F button on the desired Sub-Track.
-
Select the F button on any of the Arpeggio Sub-Tracks and play the Combat Music Container to audition that Sub-Track.

You now hear the forced track play.
![[Note]](/images/wwise201/?source=wwise201&id=note.png)
Only one Force button can be selected within a given track. This Force feature is only used for testing while authoring in Wwise. The status of the Force button will not be taken into consideration when the SoundBank for the game is generated.
-
Deselect the F button.
Now that you are used to configuring a Random Step Music Track, the next step is to apply this concept to nearly every track in the Music Segment. The idea is that if there are variations available, they should all be reconfigured into a Random Step Music Track—remember to add one extra blank Sub-Track so that there’s the possibility that the instrument won’t play at all. There are a lot of tracks such as the HighChoir that don’t have variations. Those should also be placed in a Random Step Music Track so they may or may not play. The only track that should be left a Normal track is the Combat-AB-Rhythm-Main Music Track. This is so that the main beat is always driving the combat music and so there’s no risk of every track coincidentally choosing the blank track option, resulting in no sound for eight bars.
-
Other than for Combat-AB-Rhythm-Main, repeat the steps in this exercise to reconfigure all tracks into a Random Step configuration as described in the preceding explanation.
![[Tip]](/images/wwise201/?source=wwise201&id=tip.png)
This step involves a lot of work, so you may want to zoom out vertically in the Music Segment Editor and compare your results to the image below.

-
Play the Combat Music Playlist Container and enjoy the seemingly endless variety of instrumental combinations that occur with each time the eight bar segment is looped.
What you hear is an incredible amount of variety from just eight bars of composed music.
![[Tip]](/images/wwise201/?source=wwise201&id=tip.png) |
|
|
If you just can’t wait to hear what the next combination of tracks will sound like, just stop playback and press play again. The randomization occurs each new time the Music Playlist Container begins. |