Table of Contents
Adding objects to a Soundcaster Session is a simple matter. Drag them into the Soundcaster window where you want them to appear on the grid.
-
Drag the Defeated_Player Event from the Event Viewer into the upper-left corner of the Soundcaster Session.

You can see that the object is represented with a small version of the Transport Control that you’ve used in all of the previous lessons. The main advantage of the Soundcaster is that you can continue to add more objects into what you can think of as a multiple transport control area.
-
Play the Defeated_Player Event by clicking the play button within its Soundcaster module.

-
Add the Foot_Player Event to the Soundcaster Session.

Above the transport controls, you see areas that display the various Game Syncs, such as States, Switches, and RTPCs. Notice how the Material switch appeared when you added the Foot_Player Event. This is because this Event contains a Switch Container, so the ability to quickly change the Switch value is provided.
-
Play the Foot_Player Event and make adjustments to the Material type.
By default, Soundcaster only displays Game Syncs that correspond to objects that you’ve loaded. You can force particular Game Syncs to appear by selecting the Show All buttons next to each Game Sync header.
-
Click Show All in the RTPCs area.
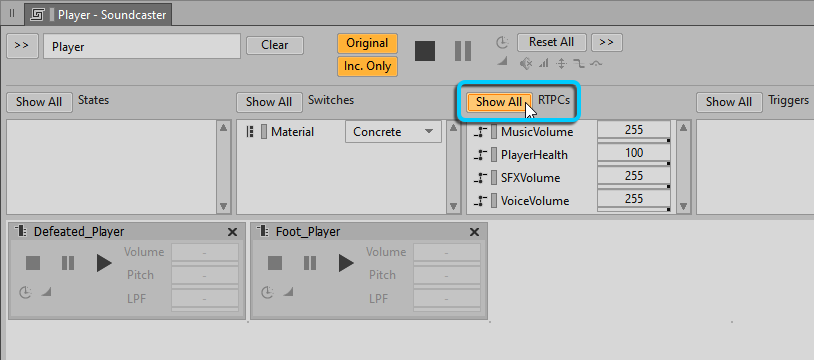
-
Add the Events shown in the following image to the Soundcaster Session.

-
Experiment with playing the various Event objects.
Notice that on the right side of each object’s Soundcaster module there are properties for Volume, Pitch, and LPF (Low-Pass Filter). No values are displayed in these fields because Event objects don’t actually contain these properties. To adjust these properties, you will need to also include the various objects that are being triggered by these Event objects.
To see how this works, you’re going to create another Soundcaster Session that you’ll set up specifically to help you fine-tune sounds associated with the fire gem.
-
Click the [>>] selector menu, and choose New.

-
Name the new Soundcaster Session Fire Gem.

Using the fire gem actually requires several Events: one to throw the fire gem, one to end the sound the fire gem makes as it flies through the air, and another to trigger the explosion sound when it hits something.
-
Add the Fire_FireGem_Player, End_FireGem_Player and Hit_FireGem_Player Events to the Fire Gem Soundcaster Session.

Since you added the Event objects, you still won’t see an option to change the Volume, Pitch, or LPF properties. You have to now add the associated objects that are being triggered by these Events so you can make these adjustments.
-
From the Project Explorer’s Actor-Mixer Hierarchy, add the FireGem Magic, FireGem Blast, FireGem Explode, and FireGem_Flight objects to the second row of the Soundcaster Session.
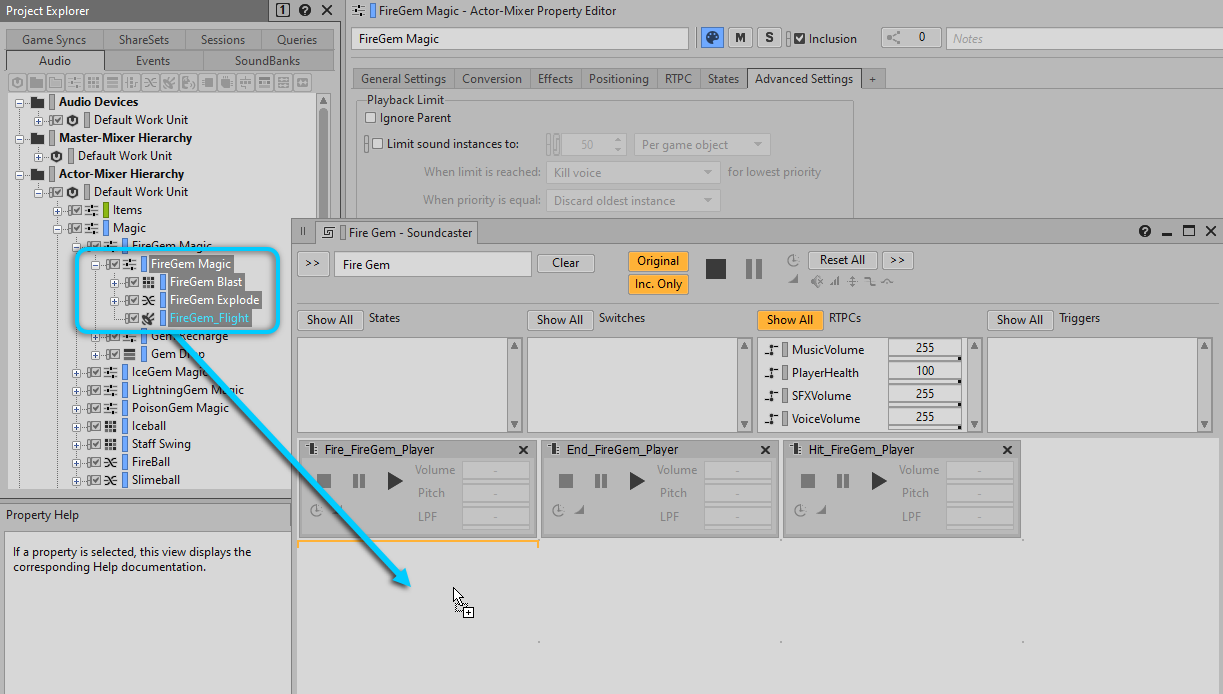
Now you see the Volume, Pitch, and LPF properties displayed, but before you make an adjustment, you’ll first re-organize how the object transports are laid out on the grid.
-
Move the FireGem Magic Actor-Mixer object to the end of the first row, and move the FireGem Blast, FireGem Explode, and FireGem_Flight objects to the left one space on the grid so that the sounds associated with each Event appear closer to the Event object that triggers it.

![[Tip]](/images/wwise101/?source=wwise101&id=tip.png)
Because Soundcaster lets you lay objects out in any way you choose, it does not usually reflect the hierarchy structure you see in the Project Explorer. For example, the FireGem Magic Actor-Mixer actually contains the FireGem Blast, FireGem Explode, and FireGem_Flight objects, so making adjustments to the FireGem Magic properties within Soundcaster is actually offsetting the property values for all of those other objects contained within.
Now you’re ready to fine-tune the fire gem sounds. You can play the Event objects sequentially from left to right to simulate what happens when the player throws the fire gem. Listen closely to see if you think the sound of the fire gem's flight is balanced with the launch and explosion sounds. You can now quickly make changes to the sounds using the available property values.
-
Play the various objects and experiment with different Volume, Pitch, and LPF settings.
