Table of Contents
In the last lesson, you added the ice gem blast sound using an import process you initiated from within Wwise. You can also drag audio files, or even folders containing audio files, from a system window directly into your Wwise project.
-
Within your operating system, navigate to
Lesson 2\Audio files for Lesson 2and drag theGems Breakingfolder onto the Actor-Mixer Hierarchy’s Default Work Unit.
The Audio File Importer automatically opens.

You see that the audio files contained within the folder you're about to import will be brought in as Sound SFX objects. The folder itself is represented in the top line as an object that will be imported into the hierarchical structure. By default, the folder will be imported as a Virtual Folder, which is purely a way to organize objects within a Wwise Hierarchy. Instead, you can change the object type to Random Container. Think of Random Container objects as a folder with some added functionality. Like a Sound SFX object, Random Containers can be selected and played using the play button in the Transport Control, in which case, one of the objects contained within will be randomly selected and played. This is a perfect way to add variety to sounds that would otherwise be annoyingly repetitive if the same audio file were played every time.
-
In the first line, change the Object Type/Action to Random Container and then click Import.

In the Project Explorer, you now see a new object named "Gems Breaking" that has a different icon than the Sound SFX object you’ve used to this point.

-
Expand the Gems Breaking Random Container object.

You can see that all of the gem breaking recordings have been imported as Sound SFX objects, and they are contained within the Gems Breaking Random Container.
-
Select the Gems Breaking Random Container and play the object multiple times.
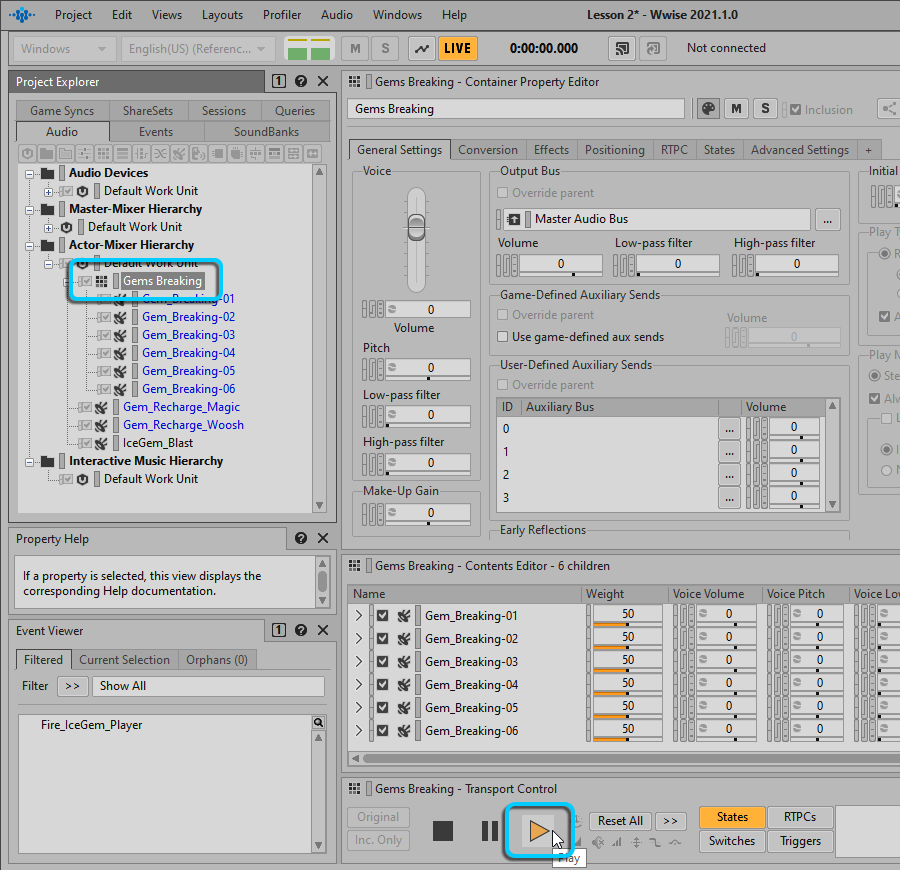
Notice that the sound of a gem dropping on the ground and breaking apart varies because each time you play the Gems Breaking object, Wwise is randomly choosing one of the gem breaking recordings.
You may find that some of the gem breaking sounds don’t suit you, or you may have concerns about having too many sounds, which uses more memory at run-time. You can choose to include or exclude specific gem breaking recordings without having to permanently delete them from the Wwise project. This is accomplished using the platform inclusion/exclusion check boxes that appear to the left of every object in the Project Explorer. You can think of these check boxes somewhat like a mute button on a mixing console, as deselecting the check box removes its role in the creation of the soundscape, but provides a quick way to add it back in if you later decide you want it.
![[Note]](/images/wwise101/?source=wwise101&id=note.png)
You’ll learn more about how the platform inclusion/exclusion check boxes can be used for optimizing a project in Lesson 7.
-
Deselect the platform inclusion/exclusion check boxes for the last two Gem_Breaking Sound SFX objects.
