Version
|
Wwise Unreal Integration Documentation
|
We’ll start with the quickest and possibly simplest example; using the AkAmbientSound. Once you've integrated Wwise, added a looping ambient sound to Wwise, and created a Wwise Event, you can follow these steps.
 |
Note: Before proceeding, make sure you see your Wwise Event in the WAAPI Picker window. If not, you can resolve this by either saving your Wwise project or clicking Populate in the WAAPI Picker. |
From Modes > All Classes, drag an AkAmbientSound Class into the scene.
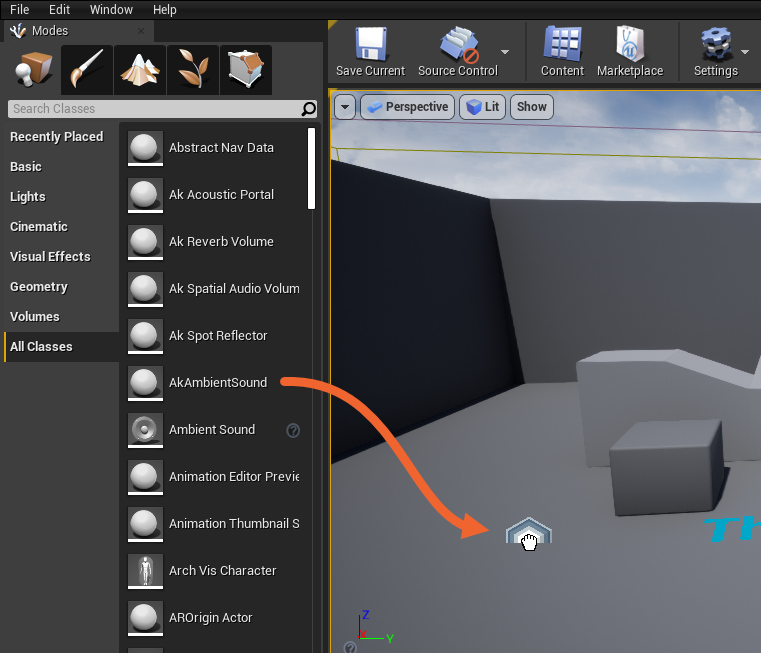
You are now able to select the AkAmbientSound in the World Outliner.
With the AkAmbientSound selected (1), add a Wwise Event (2) and enable Audio Post (3).
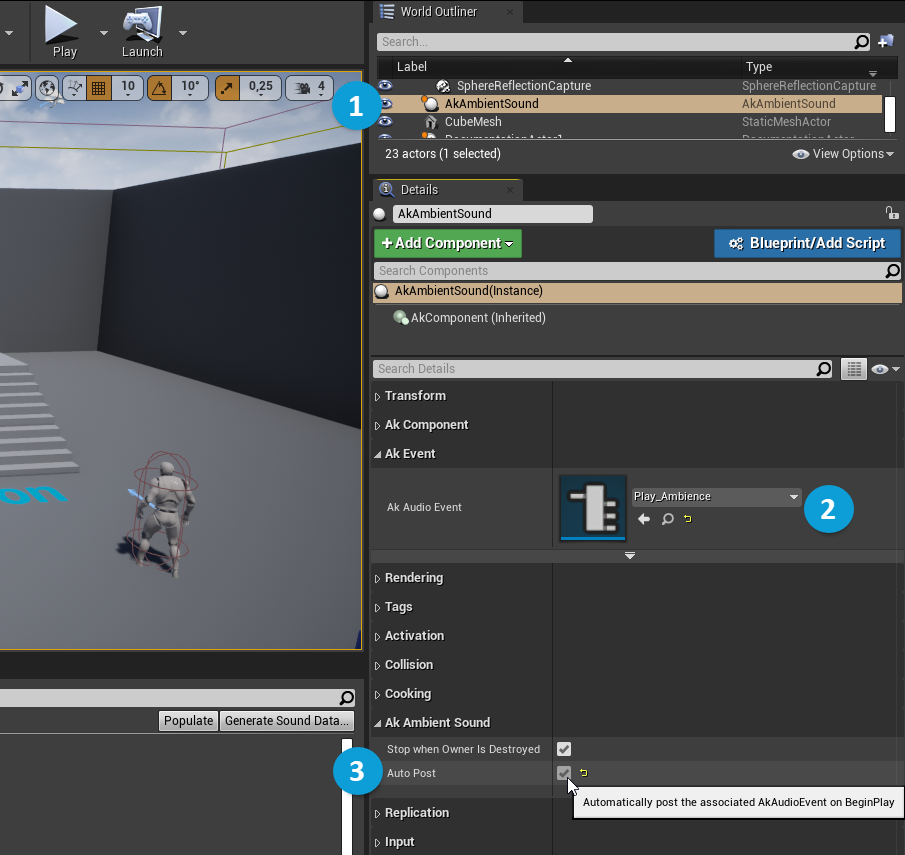
You’re now ready to use the AkAmbientSound. However, if you've just opened Unreal for the first time, you should proceed with the following step to Generate Sound data.
Open the Build dropdown (1) and select Generate Sound Data (2) > Generate (3).

Alternatively, there's a Generate Sound Data button in the WAAPI picker.
You may soon find it beneficial to extend how a sound is handled. The following sections provide a method for this using Blueprints.
Questions? Problems? Need more info? Contact us, and we can help!
Visit our Support pageRegister your project and we'll help you get started with no strings attached!
Get started with Wwise