Table des matières
Les propriétés du Meter s'affichent, mais comme vous avez réglé le mode sur Define Custom, vous pouvez maintenant apporter des modifications à ce Meter sans que cela ait un impact sur l'Effect Meter inséré sur les autres bus.
Les vumètres Input et Output sont les affichages les plus visibles dans l'Effect Editor. Le vumètre Input mesure le signal réel, mais le vumètre Output représente une valeur qui peut être envoyée en tant que RTPC. Une note en bas de page indique que ce Meter ne sera actif que si une Capture est active.
-
Cliquez sur le bouton Capture, jouez la musique, puis jouez un Stinger.
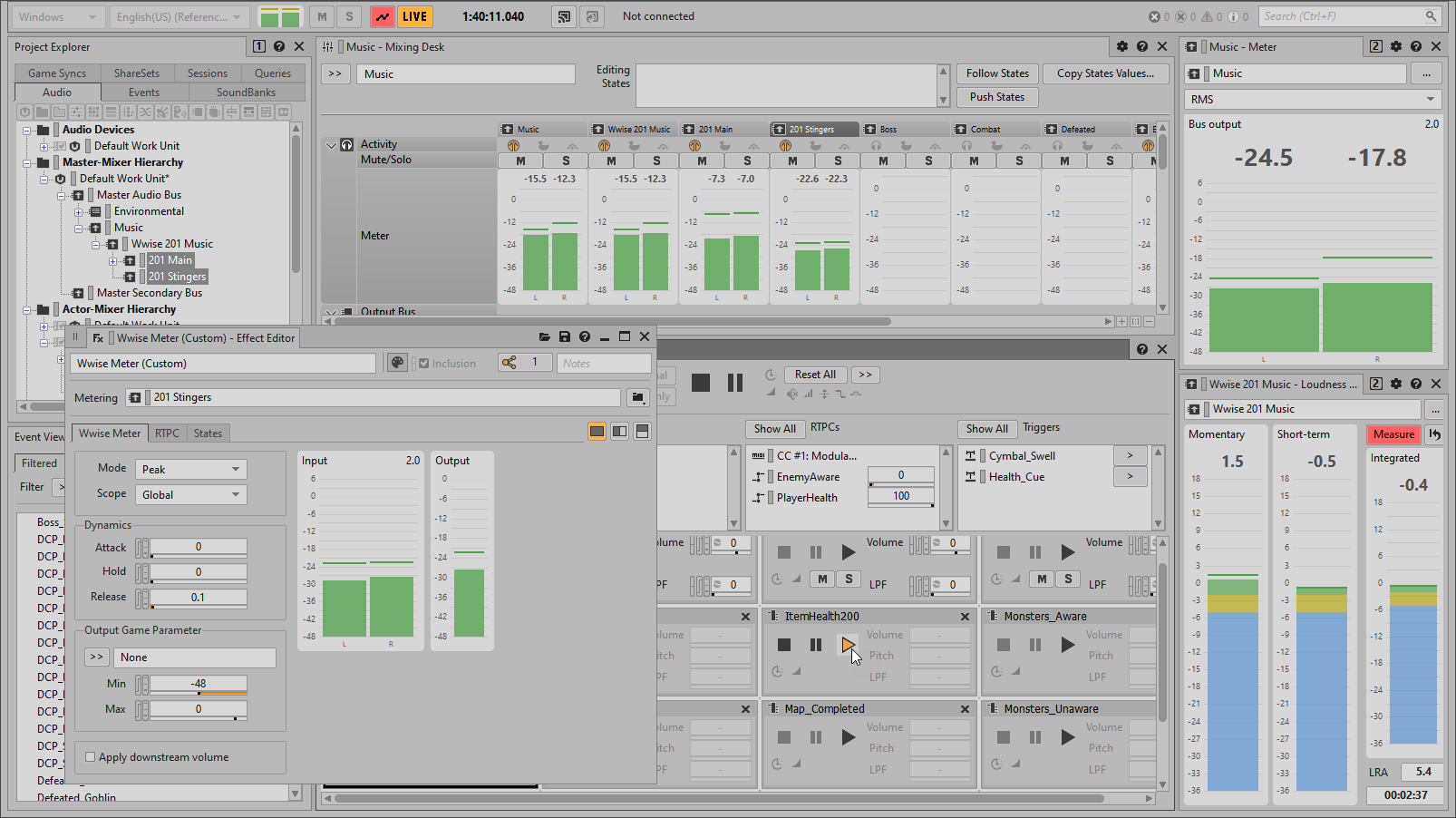
Vous voyez que le vumètre Output évolue de la même manière que le vumètre Input ; cependant, il n'y a qu'un seul graphique pour le vumètre Output, par rapport au vumètre Input stéréo. Cela est dû au fait que la valeur de sortie est basée sur la somme des canaux de l'Audio Bus.
Actuellement, le vumètre Output réagit instantanément aux changements du signal source ; cependant, comme pour le Slew Rate, vous pouvez modifier la balistique du vumètre Output pour qu'il réagisse différemment, en lissant la réponse du signal de sortie. Cela sera utile lorsque cette valeur sera utilisée pour affecter le bus principal de musique : les changements seront moins brusques.
-
Expérimentez avec différentes valeurs de Release et terminez avec une valeur de 0.5 secondes.

Vous avez peut-être remarqué que le niveau le plus élevé du vumètre Output est différent du niveau le plus élevé du vumètre Input. L'étendue du vumètre Output est déterminée par les valeurs Min et Max de la zone du Game Parameter Output. Cela vous permet de mettre à l'échelle l'étendue de valeurs de sortie pour un autre ensemble de valeurs. Dans ce cas, vous allez changer l'étendue Max à 6, de sorte qu'il y ait une relation uniforme entre le niveau réel du bus et la valeur de sortie.
-
Réglez la Max Value à 6.
