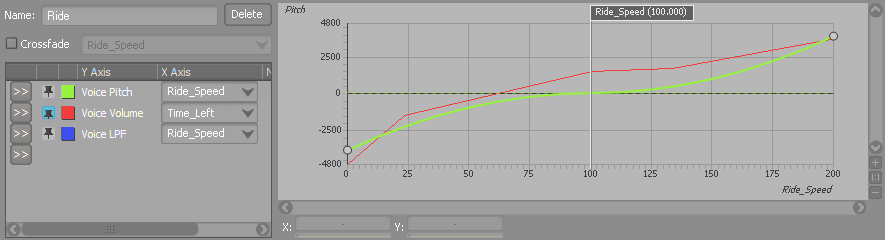Working with Blend Tracks
Blend tracks are provided for grouping objects and their corresponding property values within your Blend Container. Each blend track can contain many objects, which can then be heard all at once or as determined by Game Parameters using RTPCs.
The first step in organizing objects within your Blend Container is to create and name individual blend tracks.
To create a new blend track:
Load a Blend Container into the Property Editor.
Click Edit Blend Tracks.
The Blend Track Editor opens.
Click New Blend Track.
Type a name for the blend track and press Enter.
The new blend track is displayed in the Blend Track Editor.
Repeat this procedure to create new blend tracks as needed.
The blend tracks you create are displayed in the Blend Track Editor, and in the Blend Tracks section of the Contents Editor.
![[Note]](/images/2023.1.3_8471/?source=Help&id=note.png) | Note |
|---|
To delete a blend track, select that blend track and press Delete. |
Adding and removing objects from Blend Tracks
The blend tracks you create remain empty until you populate them with objects. Each blend
track in a Blend Container can contain up to 128 objects. One object can exist
in multiple blend tracks at the same time, and one blend track might contain the
same object multiple times. You can add and remove objects to and from blend
tracks in the Contents Editor.
![[Tip]](/images/2023.1.3_8471/?source=Help&id=tip.png) | Tip |
|---|
The order of objects in a blend track is important because it determines how they will be positioned for crossfading. For more information on crossfading, refer to Managing crossfades. |
To add objects to blend tracks in a Blend Container:
Load a Blend Container into the Property Editor.
Populate each Blend Track by dragging objects from the Contents Editor or the Project Explorer to each blend in the Blend Track list.
![[Note]](/images/2023.1.3_8471/?source=Help&id=note.png) | Note |
|---|
To remove an object from a Blend Track, select the object and press Delete. This removes the object from the Blend Track list but does not remove the object from the Contents Editor. |
Adding RTPC curves to Blend Tracks
There are two ways to add RTPC curves to blend tracks:
If you choose to add an RTPC to a Blend Container itself, that RTPC will be applied equally to all objects within the container. For more information on creating and working with RTPCs, refer to Working with RTPCs.
However, you can also add RTPCs to each blend track in a container. In this way, you can apply RTPCs to selected objects at a time. For example, say you've added all the collision sounds in a racing game to one Blend Track. If you add an RTPC to this blend track that varies volume according to impact force, the volume of each collision sound will be affected by this RTPC.
To add an RTPC curve to a blend track:
In the Blend Container Property Editor, click Edit Blend Tracks to open the Blend Track Editor.
![[Tip]](/images/2023.1.3_8471/?source=Help&id=tip.png) | Tip |
|---|
You can also press Ctrl+Shift+T to access the Blend Track Editor. |
The blend tracks you have previously created are displayed.
In the blend track to which you want to add RTPC curves, click the Property Selector button.
A list of available sound properties is displayed.
Click the sound property you want to be affected by the RTPC.
An RTPC curve is displayed in the graph view.
From the X axis list, click the Game Parameter that you want to assign to the Wwise property.
The Game Parameter is assigned to the X axis in the graph view.
Repeat these steps to add more RTPC curves to the graph.
![[Note]](/images/2023.1.3_8471/?source=Help&id=note.png) | Note |
|---|
As you add multiple curves with different Game Parameter units, the units will disappear from the axes. However, you will still be able to see the units for any selected point displayed in the X axis and Y axis boxes below the graph. |
Editing RTPC curves in Blend Tracks
After you have added your RTPC curve or curves to a blend track, you can define them as you would any other RTPC curves. For example, you can add points, move them, or define curve segments. For information on how to do this, refer to Controlling property values using Game Parameters.
Displaying RTPC curves in Blend Tracks
Each blend track of a Blend Container can contain multiple RTPC curves. Using the Blend
Track Editor, you can work with multiple RTPC curves at once.
When you select an RTPC curve in RTPC list, it is highlighted in the graph view and can be edited. For information on working with RTPC curves, refer to Controlling property values using Game Parameters.
![[Note]](/images/2023.1.3_8471/?source=Help&id=note.png)
![[Tip]](/images/2023.1.3_8471/?source=Help&id=tip.png)