レッスン 1
目次
-
-
-
-
-
-
-
-
-
-
-
関連動画
-
-
-
-
-
-
-
-
最初に、ゲームプレイのExploreモード用に作曲された音楽をインポートします。今回は効果音のインポートのようにActor-Mixer Hierarchyに入れるのでは無く、音楽の実装に関連する独自のニーズに対応した機能があるInteractive Music Hierarchyにインポートします。
はじめに、Interactive Music Hierarchy内に音楽専用のワークユニットを作成します。Default Work Unitを使うことも可能ですが、あえてMusicワークユニットを新たに作成するのは、他のHierarchyに作成する他のMusicワークユニットと構成を一致させるためです。
-
Interactive Music Hierarchyを選択し、Create new 'Work Unit'アイコンをクリックします。

-
新しいワークユニットの名前をMusicにして、Createをクリックします。

これで、Exploreの音楽用のミュージックアセットをMusicワークユニットにインポートする準備が整いました。

-
Music ワークユニットを右クリックしてショートカットメニューで Import Audio Files をクリックします。

-
Audio File Importerダイアログボックスが開くので Add Files をクリックします。

-
Wwise-201コースレッスンのファイルへ移動して
Cube Music\Exploreフォルダを開きます。
ここに表示されるのは、ゲームプレイのExploreモード専用にコンポーザーのDAWからエクスポートされたミュージックオーディオファイルです。6つファイルがあり、それぞれ音楽テーマが別のバリエーションです。
-
Exploreフォルダ内のすべてのファイルを選択して Open をクリックします。
Audio File Importerに、インポートするオーディオファイルが表示されます。

Object Type/Action列を見ると、Object Typeが自動的にMusic Segmentになっているのが分かります。Interactive Music Hierarchyにインポートする全てのオーディオファイルが、このオブジェクトタイプとして取り込まれます。Music Segmentには、拍子記号やテンポなどの音楽系のプロパティがあり、音楽の小節や拍がオーディオファイルのどこにあるのかをWwiseが理解するのに役立ちます。この理解を踏まえた上で、Wwiseが音楽の異なるセクション間でスムーズにトランジションすることができます。
-
Importボタンをクリックします。
Interactive Music HierarchyのMusic Segmentオブジェクトとしてオーディオファイルが入ってきますが、それらを見るにはMusicワークユニットを展開して表示させる必要があります。
-
Interactive Music Hierarchyで、Music ワークユニットを展開します。
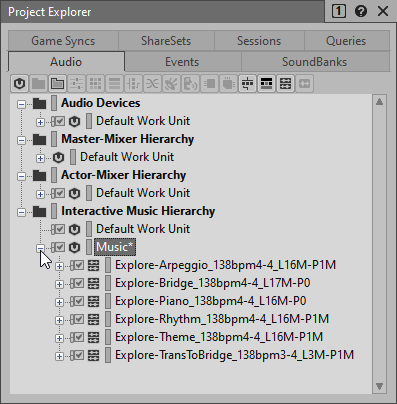
オーディオファイルが、1つずつ、ミュージックセグメントとなっているのが分かります。
ゲームプレイのExploreモード用に作曲された音楽の感触をつかみたければ、各ミュージックセグメントを再生してみてください。ここで、名前にテンポや拍子の情報が含まれることを思い出してください。Lの数値は、長さです。一部のミュージックセグメントにサフィックスとしてP1Mが入っていますが、これはメインの音楽セクションのダウンビートの前に、多少のピックアップノートが入っている小節があるということです。
![[注釈]](/images/wwise201/?source=wwise201&id=note.png)
テンポが138bpmでは、音楽の速さや感じに比べて、早すぎると思うかもしれません。その半分の69 bpmの方が正しく感じるかもしれません。大きい数値を使っている理由は、次のレッスンで同じように実装する生き生きとしたCombat音楽を、テンポが反映するようにしたためです。
-
複数のミュージックセグメントを選択して、再生します。

これらのミュージックセグメントを聞いている時に、Property Editorに表示される機能が、Actor-Mixer HierarchyでサウンドSFXオブジェクトの作業をした時と、とても似ていることに気づくでしょう。
Wwise ミュージックセグメントが、Interactive Music Hierarchyの中核となるオブジェクトタイプです。Actor-Mixer HierarchyのサウンドSFXオブジェクトと同じように、音を再生するために使えるオーディオアセットが入っていますが、Sound SFXオブジェクトとミュージックセグメントでは大事な違いがいくつかあります。ミュージックセグメントでは、参照先のオーディオファイルとの間に、コンセプト的なレイヤが追加で入ります。この追加レイヤを、ミュージックトラックと呼びます。
-
Explore-Themeというミュージックセグメントを選択し、展開します。

Explore-Themeミュージックセグメント内に、同名のミュージックトラックオブジェクトがあります。次のレッスンで、ミュージックセグメントの中に複数のミュージックトラックを入れることができ、それらを同時に再生できることも学びますが、このレッスンでは、1つのミュージックセグメントに対して1つのトラックとして、進めていきます。
-
Explore-Themeのミュージックトラックを選択します。
Explore-Themeミュージックトラックを選択すると、Contents EditorにあなたがインポートしたWAVオーディオファイルが表示されます。

名前が、ミュージックセグメント、ミュージックトラック、そしてオーディオファイルの3つとも同じですが、これだとやり過ぎかもしれませんし、混乱を招くかもしれません。例えば、あなたがMy Songというオーディオファイルを持っていて、それをDAWにインポートして再生したいとします。その場合、DAWプロジェクトも、作成するトラックも、My Songと命名するでしょうし、そのトラックに入れるオーディオファイルも、もともとMy Songです。そうです、ミュージックセグメントが入っているhierarchy(階層)のことを、小さなDAWプロジェクトととらえることができ、Interactive Music Hierarchyにインポートする全てのオーディオに適応される、基本的な構成となります。
もう一つ、DAWと似ているところは、Transport ControlのPlayボタンが、特定のトラックに直接つながっていないことです。既にお気づきかもしれませんが、Explore-Themeのミュージックトラックを選択した時に、Transport Controlのフォーカスはミュージックセグメントになったままで、理由は、これが最後の再生可能なオブジェクトだったからです。ミュージックトラックを再生するには、その親のミュージックセグメントが再生中でなければなりません。