バージョン
Wwiseのグラフビューの多くで、パスやGame ParameterとWwiseプロパティの間の関係を表すカーブを複数、表示できます。カーブリストでカーブを1つ選択すると、それがグラフビューに表示されます。また、RTPC Editorや、Attenuation Editorのグラフビューなどのように、複数カーブの表示に対応しているグラフであれば、Ctrlを押しながら、複数のカーブをクリックして、全てを同時にグラフビューに表示させることも可能です。
あるカーブを選択しなくても、グラフビューに表示させたままにするには、そのグラフビューにピン付け(Pin)できます。カーブをピン付けすると、そのアウトラインが常にグラフビューに表示されます。しかし、このカーブのコントロールポイントは表示されません。カーブを選択しなければ、そのコントロールポイントの設定を変えられません。
選択されたカーブ(Selected curve)と、ピン付けされたカーブ(Pinned curve)の違いを、RTPCグラフビューを例に、下図に示します。
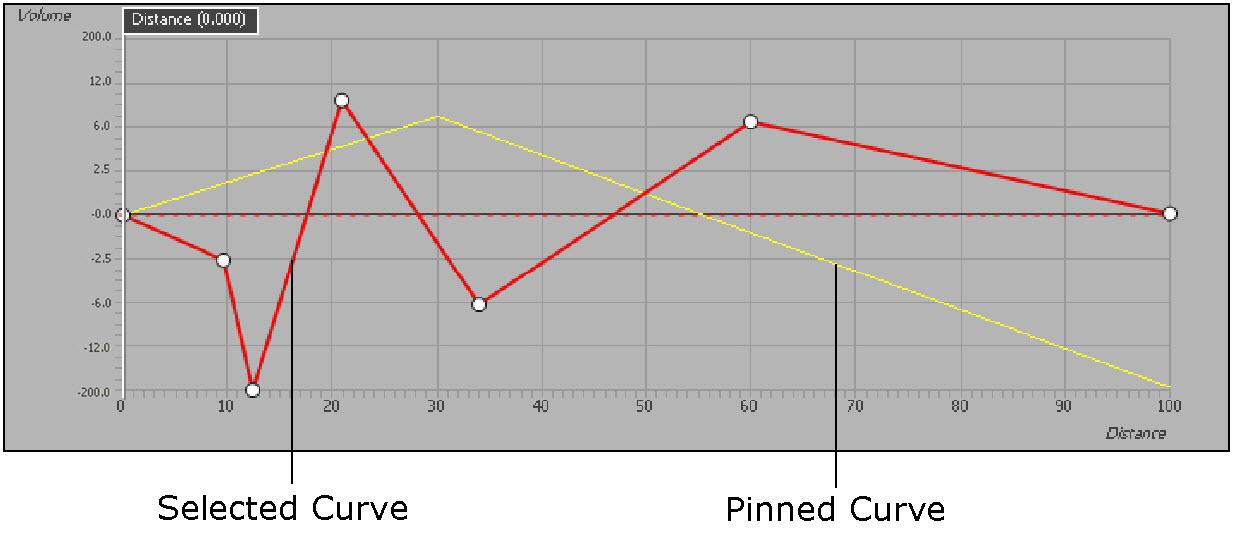 |
グラフビューに複数のカーブが表示されていると、XY軸の単位を表す数値が、表示されなくなることがあります。これは、カーブのGame Parameterの単位や、プロパティの単位が、異なる場合に起こります。例えば、同時にピッチカーブとボリュームカーブを表示すると、単位が「セント」と「デシベル」で違うので、Y軸の単位表示が消えます。
![[注釈]](/images/2018.1.11_6987/?source=Help&id=note.png) |
注釈 |
|---|---|
|
グラフビューに表示される複数のカーブの、目盛り方式が異なる場合、Y軸の単位が表示されません。目盛りの方式については「グラフビューの単位の設定」を参照してください。 |
グラフビューで、カーブを表示するには:
グラフビューで、カーブリストのカーブを1つ選択する。
カーブが、グラフビューに表示される。
他にも複数のカーブを表示させるには、Ctrlを押しながら、リストでカーブを選択する。
選択した複数のカーブが、グラフビューに表示されます。それぞれのカーブの表示単位が異なる場合は、X軸やY軸に、単位が表示されない。