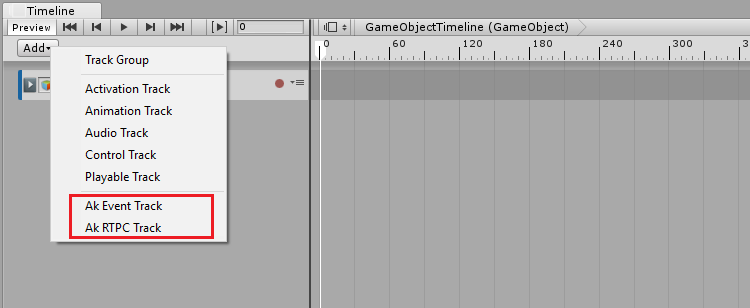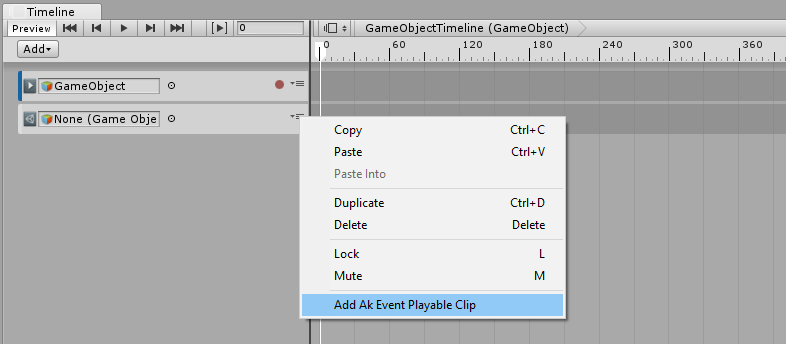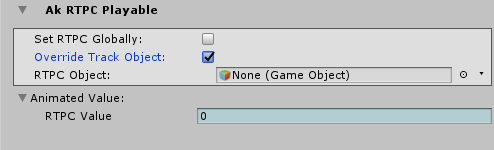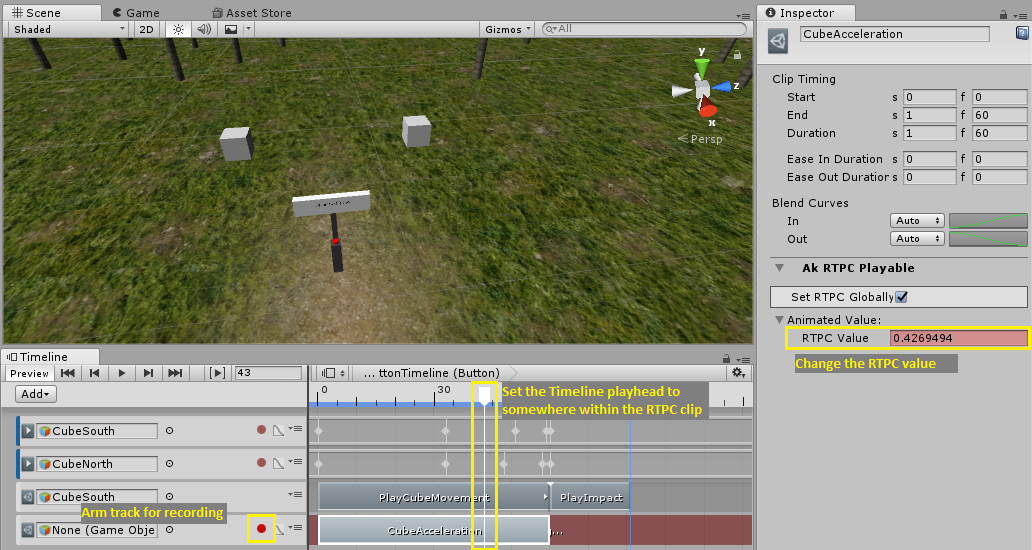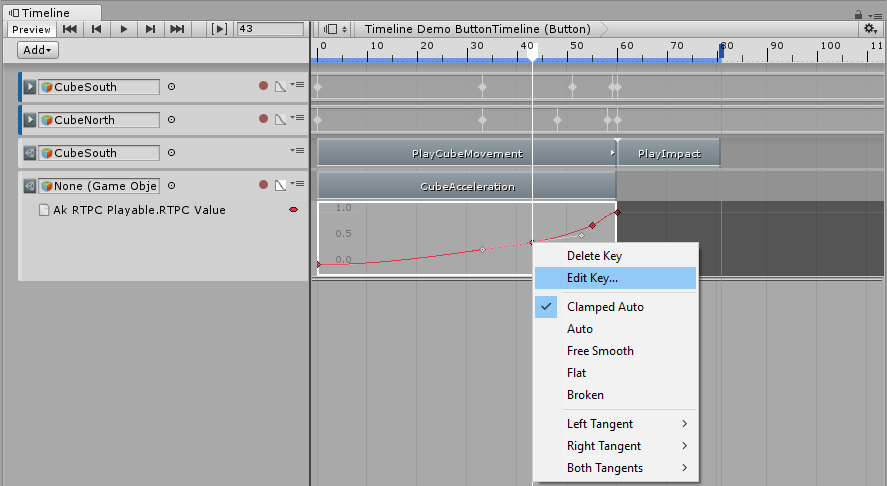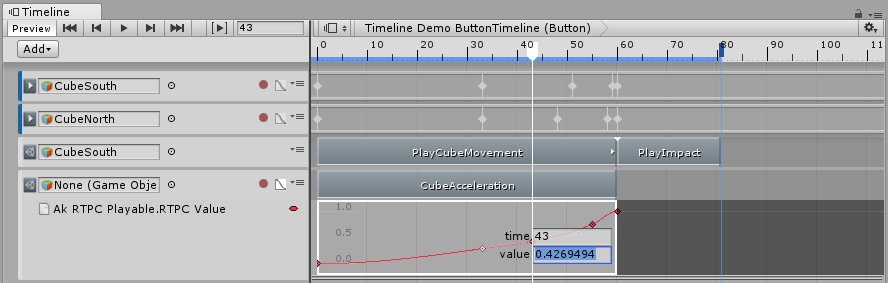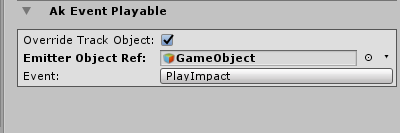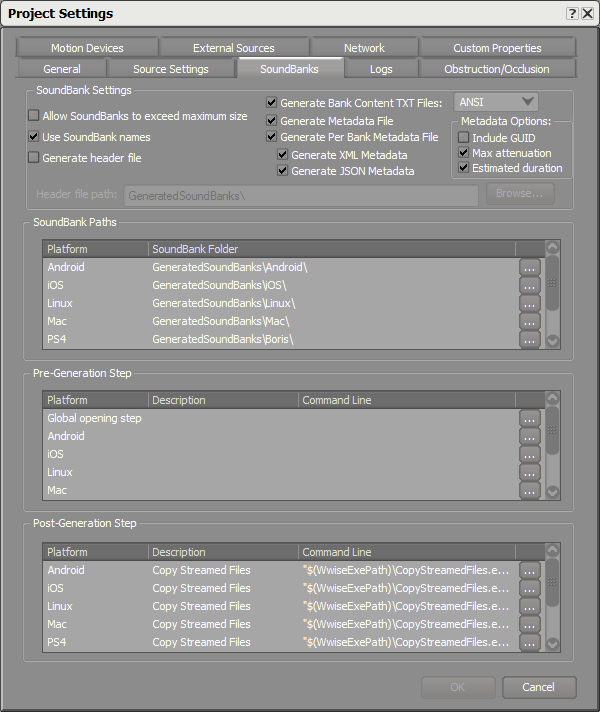Timelineは、Unityのシネマティック編集ツールです。これでゲームプレイのシーケンスや、オーディオシーケンスや、その他の映画的なコンテンツを作成できます。
Timelineについて、詳しくはTimeline Docsを参照してください。
TimelineアセットやTimelineインスタンスの作成方法は、Timeline Usageを参照してください。
WwiseのTimelineトラック
Wwise Unity Integrationは、 AkRTPC と AkEvent の2つのトラックを追加します。AkRTPC TrackはGame Parameter値を設定するために使用され、 AkEvent Track はWwise Eventを送信するために使用されます。UnityのTimelineに AkRTPC トラックや AkEvent トラックを追加するには、ドロップダウンボタン"Add"を使います。
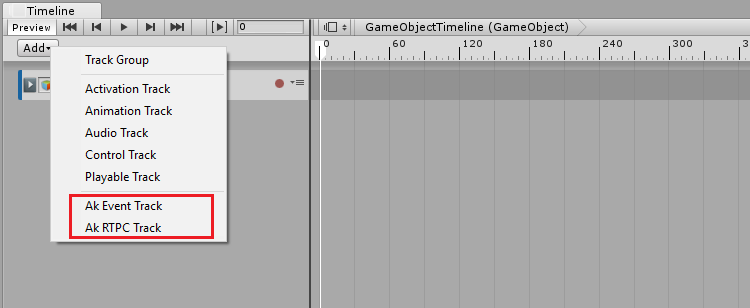
Adding AK tracks to Timeline
Akトラックオブジェクトのバインディング
AkEvent トラックや AkRTPC トラックのオブジェクトバインディングは、どのゲームオブジェクトに対しても設定できます。Noneにしたままにすると、トラックのEventメッセージやRTPCメッセージが、このTimelineのゲームオブジェクトにトリガーされます(このゲームオブジェクトにPlayableDirectorコンポーネントがあり、それでTimelineをトリガーします)。もしトラックのバインディングを他のゲームオブジェクトに対して設定してあれば、メッセージがそのゲームオブジェクトに対してトリガーされます。
AkRTPCパラメータのプロパティ
AkRTPC トラックのプロパティインスペクタに、プロパティが1つだけあり、それが Parameter です。これは、トラックの様々なクリップから設定できる、Wwise RTPCパラメータです。

RTPC トラックパラメータのプロパティ
Wwise Timelineの再生可能なクリップ
AkEvent トラックも、 AkRTPC トラックも、それぞれに該当するクリップをもっていますが、それが AkEventPlayable クリップと、 AkRTPCPlayable クリップです。これらを、トラックのメニューからトラックに追加できます。
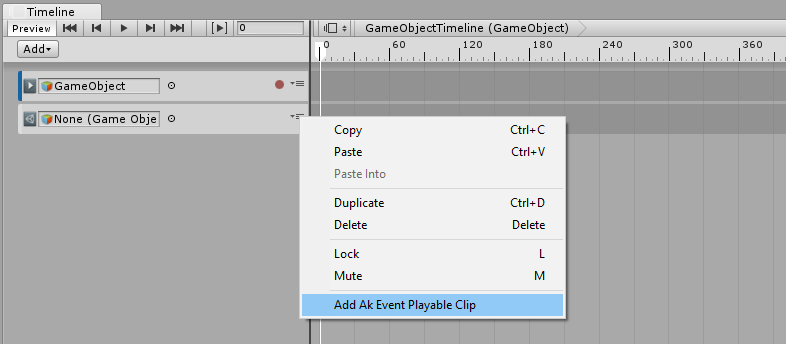
AKトラックにAKクリップを追加する
Timelineのクリップのプロパティ
Timelineの全てのクリップにタイミングプロパティがあり、インスペクタの上部に表示されます。これらのプロパティの詳細は、Clip Propertiesを参照してください。
AkRTPCPlayableクリップのプロパティ
以下のプロパティを、 AkRTPCPlayable クリップのインスペクタからアクセスできます。
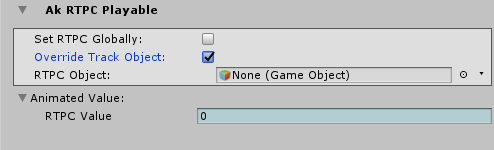
AkRTPCPlayableクリップのプロパティ
-
Set RTPC Globally: これにチェックを入れると、RTPCがグローバル設定となり、全オブジェクトに設定されます。
-
Override Track Object: これにチェックを入れると、RTPC Objectプロパティで選択中のゲームオブジェクトにRTPCが設定されます(Set RTPC Globallyにチェックを入れていない場合に限り、選択できます)。
-
RTPC Object: RTPCを更新するゲームオブジェクト。これをNoneに設定すると、RTPCがこのトラックオブジェクトに(トラックオブジェクトがNoneに設定されている場合は、Timelineのオーナーオブジェクトに)設定されます。この設定はOverride Track Object にチェックを入れた場合に限り、選択できます。
-
Animated Value: RTPC Value: この値が、RTPCトラックによってアニメーションされます。この値のアニメーションを始めるには、トラックをレコーディング用に準備してから、再生ヘッドをRTPCPlayableクリップ内のどこかに設定して、値をプロパティインスペクタ上で編集します。
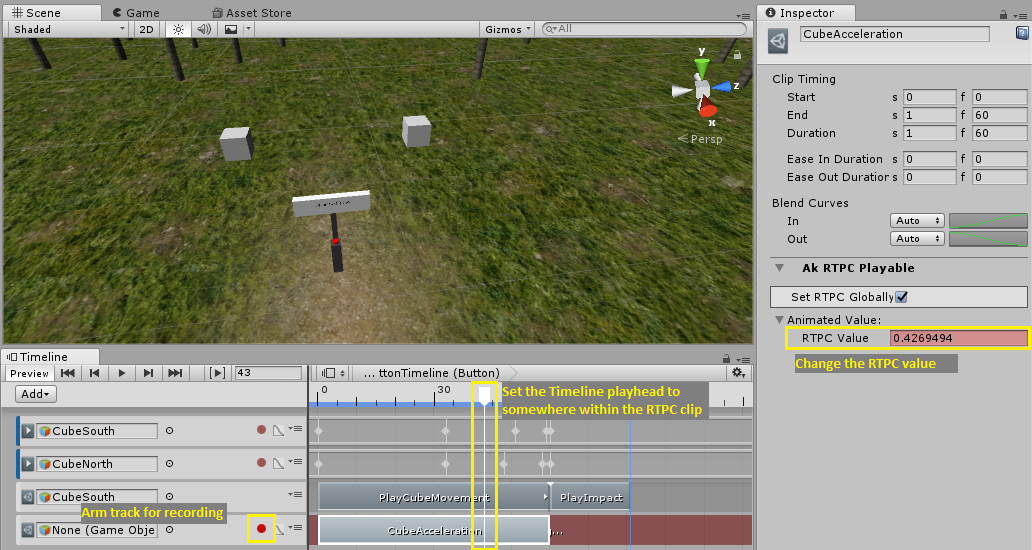
TimelineからRTPC値をアニメーションする
以上の手順に従うと、RTPCトラックのRTPCクリップの下に、キーフレームが挿入されます。このUnityカーブエディタを使って、キーフレームをさらに追加できます。キーフレームのコンテキストメニューを利用すると、値をより細かく設定できます。
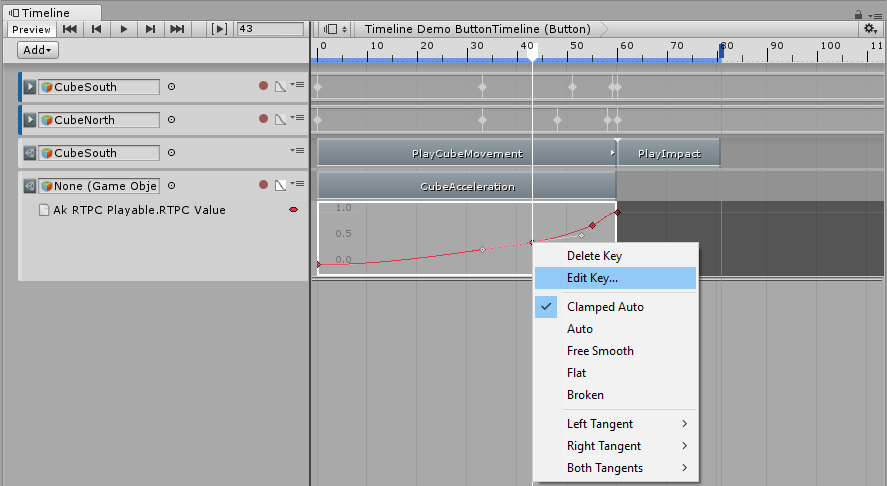
RTPCキーフレーム用のコンテキストメニュー
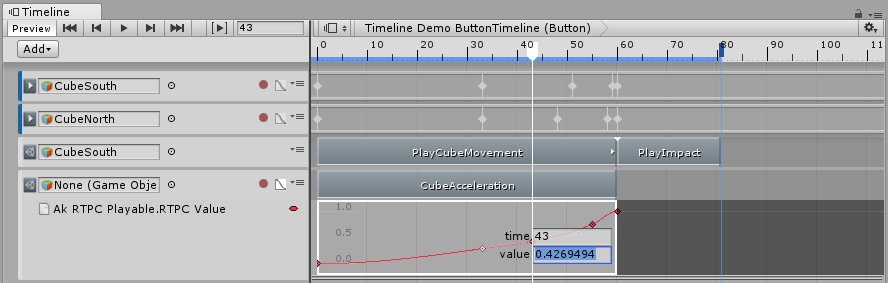
RTPCキーフレーム値の編集
AkEventPlayableクリップのプロパティ
以下のプロパティを、 AkEventPlayable クリップのインスペクタからアクセスできます。
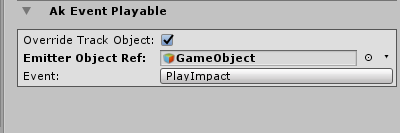
AkEventPlayableクリップのプロパティ
-
Override Track Object: これにチェックを入れると、イベントが、トラックにバインディングされたオブジェクト以外の特定のゲームオブジェクトから出るように設定できます。トラックバインディングをNoneに設定した場合は、Timelineオーナーオブジェクトもオーバーライドします( Akトラックオブジェクトのバインディング 参照)。
-
Emitter Object Ref: イベントが出てくるゲームオブジェクト(Override Track Objectにチェックを入れた場合に限り、選択できます)。
-
Event: このクリップからトリガーされるWwiseイベント。
既知の問題点と限界
現在、スクラビングに対応しているのは、UnityエディタのPlayモードだけです。理由は、EditモードのときのUnity Playableコールバックに関連する問題です。Unity側で問題を把握しています: 953109。つまり、Editモードでも"Play from anywhere"動作に対応していません。Editモード中にクリップの始めと終わりの間のどこかに再生ヘッドをおいてタイムラインを再生しても、イベントはトリガーされません。
Wwise Project Setup
イベント長さが AkAudioEvent Tracks で正しく表現されるには、オーディオイベントの長さを見積もれるように、そしてJSONメタデータが生成されるように、Wwiseプロジェクトを設定する必要があります。プロジェクト全体で設定をするには、Project SettingsのSoundBanksタブを開きます。以下の通り、Metadata OptionsグループボックスのEstimated durationチェックボックスを有効にして、SoundBank SettingsグループボックスのGenerate JSON Metadataチェックボックスを有効にします。
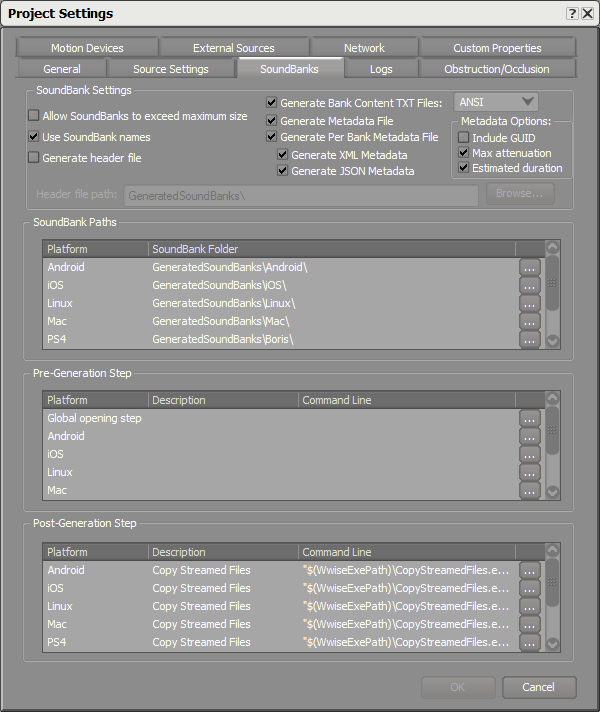
AkEventトラックに必要なプロジェクト設定