Version
Each Object Tab consists of a Primary Editor in the upper pane and, for most object types, a Secondary Editor in the lower pane.
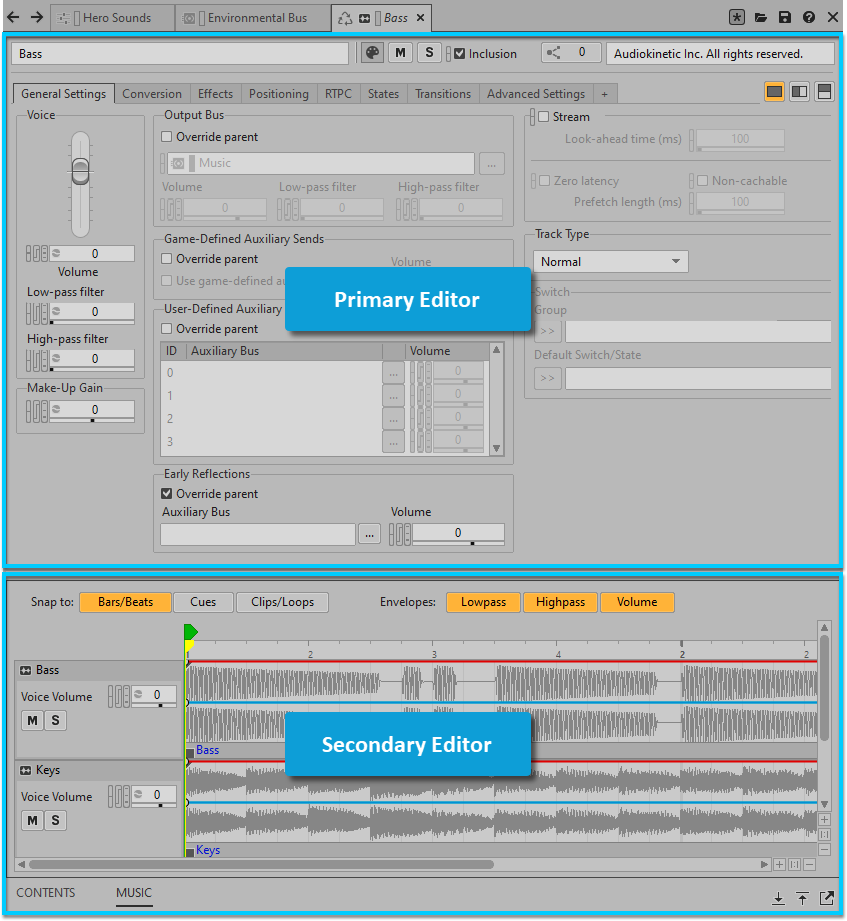
The Primary Editor typically presents either the Property Editor, Event Editor, or Audio Device Editor depending on the type of object selected. The Secondary Editor includes a tab for each of the other editors that are most relevant to the currently selected object. Click the tab name at the bottom of the pane to switch between these editors.

The following table lists some examples of tabs that could be included in the Secondary Editor and the conditions that would lead to their inclusion.
|
Tab Name |
Conditions for Inclusion |
|---|---|
|
<Effect Name> |
Effects have been inserted on the object. A tab appears for each Effect inserted on the object, displayed from left to right corresponding to Effects 0 through 3. |
|
Attenuation |
An attenuation instance (ShareSet or custom) has been defined in the Positioning tab of the object. |
|
Content |
Included by default for most objects. |
|
Music |
The object is part of the Interactive Music Hierarchy. |
|
Source |
The object is a sound object and is associated with a source file or has a Source plug-in. |
The buttons in the lower-right corner of the Secondary Editor provide the following functionality:
 |
Minimizes the Secondary Editor within the Object Tab (Shift+F11). Alternatively, you can click on an active Secondary Editor tab to minimize it. |
 |
Maximizes the Secondary Editor within the Object Tab (Ctrl+F11). |
 |
Duplicates the currently selected Secondary Editor tab in a floating window. An instance of the tab remains in the Secondary Editor. |
To use keyboard shortcuts in any of the editors:
Click anywhere in either the upper or lower pane to designate the editor as the active editor. The active editor is indicated with a more prominent rectangular outline. When multiple tabs are present in the Secondary Editor, click the tab corresponding to the editor for which you want to use keyboard shortcuts.
Any keyboard shortcuts that apply to the editor can be used, including the F1 key (or Help button), which opens the Reference Topic pertaining to the active editor.
Questions? Problems? Need more info? Contact us, and we can help!
Visit our Support pageRegister your project and we'll help you get started with no strings attached!
Get started with Wwise