バージョン
どうしてこんなに音が大きいのか?この音は、なぜ聞こえないのか?サウンドデザイナーが常に疑問に思うことです。音や減衰やEventやRTPCやバスなど、何層にもおよぶ階層があると、Wwiseでボリュームの出力レベルが予想に反している場合などに原因を探るのが、大変なことがあります。Voice Inspectorを使えば、どのようなボイスでもボリュームのドライバー(増減の要因)をすばやく洗い出せます。
Voice ExplorerまたはVoice Monitorでサウンドを1つ選択すると、Voice InspectorのVoice Graphで自動的にドライパスが選択され、選択されたドライパスの階層全体がContribution Listに表示されます。Volume/LPF/HPFを変えると、変更内容がContribution Listに表示され、ここにはRTPC、States、Distance Attenuation、Cone Attenuation、Event Actionなどが表示されます。リアルタイムで更新され、Performance Monitor/Voice Monitorのタイムカーソルと同期しているため、ユーザはタイムカーソルを移動しながら、数値が時間と共に変化する様子を確認できます。
Voice Explorerビューにはその時点(Performance Monitor/Voice Monitorのタイムカーソルで指定)に、フィジカルでもバーチャルでも1つ以上のサウンドが再生中の、すべてのGame Objectが表示されます。アクティブ状態のサウンドが1つ以上、その該当するGame Objectの下に表示されます。同じサウンドの複数のインスタンスが、1つのGame Objectで再生されている時、そのGame Objectの下にサウンドの名前が複数回表示されます。ただし、個々のインスタンスに異なるIDが割り当てられ、それぞれのVolume/LPF/HPFが別々にプロファイリングされます。
Voice Explorerでサウンドを選択すると、Voice InspectorのVoice GraphとContribution Listも更新されます。デフォルトでドライパスが選択されます。一度に表示できるサウンドは、1つだけです。
サウンドをダブルクリックすると、Property Editorが開きます。サウンドを右クリックすると、標準的なショートカットメニューが表示されます。

Voice Inspectorビューは、左側のVoice Graphと右側のContribution Listからなります。このビューに表示される内容は、Voice ExplorerまたはVoice Monitorビューで選択されたサウンドに関連するものです。
Voice Graphにボイスのソースからアウトプットまでの、すべての信号パスが表示されます。Volume/LPF/HPFプロパティは、信号パスの間で異なる値となることがあるので、一度にアクティブ状態となるパスは1つだけです。アクティブ状態のパスは、グラフノードの間がハイライト表示されたコネクタで表されます。選択中のパスに沿って作用するプロパティは、Contribution Listに表示されます。選択中のパスの一部ではないプロパティは、表示されません。

さまざまなパスのプロパティ値を表示させるには、グラフノードや見たいパスのワイヤーをクリックします。またノードの複数選択(Ctrl+click)を使い、複数のセンドを通るパス(Spatial Audioのシナリオで一般的)の内容を確認することができます。
Voice Graphの標準的な操作であるダブルクリックや右クリックは、利用可能です。

Voice Graphで下図で示されているようにMaster Audio Busなどのオブジェクトを選択すると、そのオブジェクトと関連するパスがVoice Graphでハイライト表示されます。またContribution Listでも、そのオブジェクトと子オブジェクトがハイライト表示されます。

Contribution Listには選択中のサウンドの選択中のボイスパスにある、Volume/LPF/HPFを変化させるMaster-Mixer階層、Actor-Mixer階層、Interactive Music階層の親オブジェクトがすべて含まれ、選択中のサウンドのミキシングにかかわるすべてのオーディオとAuxiliary Busも含まれます。
Contribution Listでは、階層の各オブジェクト下にVolume/LPF/HPFの実際の値が表示されます。Driver列とDriver Value列には、プロパティが変化した要因の詳細が表示されます。Propertyページを開き、プロパティ名をダブルクリックすると、プロパティを変更できます。
Contribution Listの上部にあるFinal Value行に、すべての変更の累積値が記載されます。Volume列には該当する各オブジェクト行について、部分的な和が表示されます。これは選択中のパスのノードに対して直接加えられたボリューム変更を示します。LPF列とHPF列については、部分的な和は表示されません。これはボイスパイプラインのどこで変更が適用されるかに応じて、例えば加算する場合や最大値または最小値をとる場合など、累積方法が異なるためです。
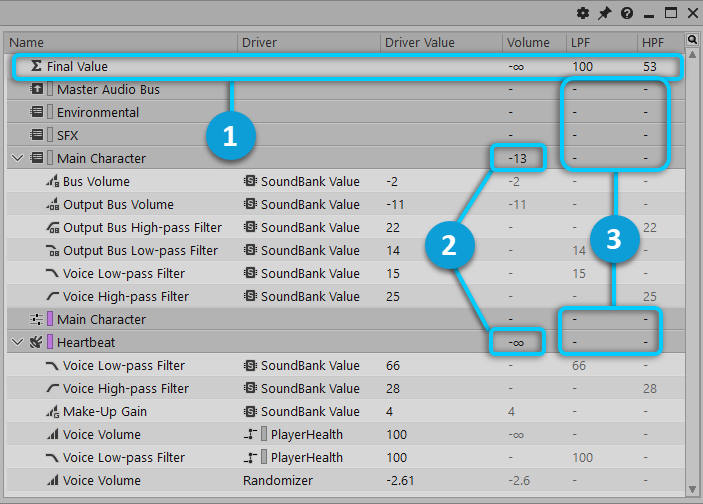
 |
Final Value行に、すべての変更の累積値が示されます。 |
 |
Volume列に、該当する各オブジェクトについて、部分的な和が表示されます。 |
 |
LPF列とHPF列は、部分的な和が表示されません。 |
![[注釈]](/images/2023.1.3_8471/?source=Help&id=note.png) | 注釈 |
|---|---|
今まで一度も変更されていない値は、一切表示されません。一方、以前に一度変更されたものの、そのあとにニュートラル値(0 db)に戻ったものは、無限に表示され続けます。 |
Voice Inspectorはゲームと接続中に使うか、Wwiseオーサリング内で直接使います。
Voice Inspectorの設定:
Voice Profilerレイアウトを開く (F11) か、Voice Inspectorビューを直接開きます。
Voice Inspectorの右上にある設定アイコンをクリックするか、Alt+Gを押してProfiler Settingsビューを開きます。
Voices Dataと、Voice Inspector Dataを有効にします。
データをキャプチャーする:
Project Explorerで、ソースファイルのあるSound SFXを追加します。Infiniteのループに設定します。
Property EditorのRTPCタブで、1つ以上の値(Volume、またはLPF、またはHPF)に関連するRTPCカーブ(複数でも可)を追加します。
状況に応じて、Property EditorのPositioningタブでAttenuation ShareSetを追加し、Attenuation EditorでCone Useを有効にします。
WwiseツールバーでStart Captureをクリックします。(Alt+C)
Transport Controlで、サウンドを再生します。(スペースバー)
以下のように、様々な設定を調整します:
Attenuation Editorで、Distance AttenuationとCone Attenuationを移動できます。
Master Audio Bus、またはサウンドのGeneral Settingsタブで、Volume、Pitch、Low-pass Filter、またはHigh-pass Filterの基本値を変更できます。
キャプチャを停止します。(Alt+C)
この時点で、このボイスのVolume/LPF/HPFに対する変更がすべてVoice Inspectorに記録されています。変更内容を確認するには、Voice Inspectorを観察しながらVoice Monitor内のタイムカーソルを移動します。
キャプチャーしたデータを観察する:
Voice Explorer、Voice Inspector、Voice Monitorの3つのビューが開いていることを確認します。(デフォルトで、Voice Profilerレイアウトにすべてのビューが入っています。)
Voice Monitorでタイムカーソルを後ろに移動し、見たいループ音がVoice Explorerに表示されるまで、移動します。Voice Explorerのリストで、このサウンドを選択します。
Voice Explorerでサウンドを選択すると、そのボイスの完全な信号フローがVoice Inspectorビューの左パネルにあるVoice Graphに表示されます。グラフでノードを1つ選択すると、具体的なボイスパスが表示され、それによって右パネルにあるContribution Listが、適宜更新されます。
Voice Monitorでタイムカーソルを前後に動かすことで、キャプチャー中にVolume/LPF/HPFに加えられた変更を確認できます。
![[ヒント]](/images/2023.1.3_8471/?source=Help&id=tip.png) | ヒント |
|---|---|
Performance MonitorまたはVoice Monitorのどちらか片方でタイムカーソルを移動すると、もう片方のビューでも移動が同期されます。 |
Voice Inspectorに表示される値を完全に理解するには、以下にご注意ください。
一般的に、同じDriverがVolume、LPF、HPFに影響する場合は、1行に表示されます。
Project Value/SoundBank Value: スライダーによって変更される一般的な値(任意のサウンドのメインボリュームスライダなど)は、一般的に、SoundBankに書き込まれ、ゲームがロードします。これらの値は、プロファイラをゲームに接続すると、"SoundBank Value"として表示されます。プロファイラを、ゲームに接続しないで使う場合(キャプチャを開始したばかり)は、基本のサウンドプロパティが "Project Value"として表示されます。ゲームに接続してから、キャプチャを開始してこれらの値を調整すると、"Live Edit"とみなされます。
Live Edit: ゲームに接続してプロパティ値を変更すると、適用したオフセットに該当するContribution Listで、Live Editの項目として表示されます。つまり、オリジナルボリュームが -10 dBで、スライダの移動後は-4であれば、Live Editに+6と表示され、SoundBank値は変更されません。ただし、両者の合計は-4 dBという、本当のボリュームを反映します。これは、ゲームに接続していないときに変化した値でも同じです。接続すると、Wwiseが新しい変更点をゲームにプッシュし、それらがLive Editとして表示されます。再生成した方がよい、staleなSoundBankを洗い出すのに便利な方法です。
![[注釈]](/images/2023.1.3_8471/?source=Help&id=note.png) | 注釈 |
|---|---|
Voice Inspectorに表示されるLive Editの内容は、リモートプラットフォームに接続するタイミングや、SoundBankをロードするタイミングや、再接続したり再キャプチャしたりするかによって、変わります。
|
Event Actions: 同時に複数のActionsがアクティブの場合は、Set/Reset Volume/LPF/HPFに、有効な値だけが表示されます。例えば、Explosion(爆発)のPlayイベントがあり、最初のSet Volume ActionでAbsolute 30 dBに設定され、2つ目のSet Volume Actionが、10秒のディレイで、Relative -20 dBだとします。このイベントがトリガーされてから約10秒後に、Explosionというボイスオブジェクトのノードの下のVoice Volの表示は、10となります。さらに詳しくSet Volume Actionsを確認したい場合は、Capture Logを利用してください。
Attenuation: AttenuationのVolume、LPF、HPFの値は、そのエミッター・リスナーのセット(別名"ray")の値に対応しています。複数のリスナーや複数のポジションが存在する場合のAttenuation値は、このAttenuationのエミッター・リスナーの複数のセットのうち、最大のVolume値と、最小のフィルター値を表しています。Attenuationのオブジェクトノードを展開し、さらにその中のレイ(ray)を展開すると、そのレイに適用されるDistance Attenuation、Cone Attenuation、Obstruction、Occlusionなど、レイ値の内訳となる値が表示されます。
Source: Source EditorからのFade InやFade Outは、コンバージョン時にオーディオファイルにベイクされるので、表示されません。
Fades: Events (Play、Stop、Mute、Unmute、Pause、Resume)のフェードは、ボリュームが実際に変化しているときだけ表示されます。フェードが完了すると、フェード表示の線がContribution Listから消えます。フェードのソースはすべて、個別に表示されます。
RTPC: RTPCによる変化は、Game ParameterがDriverとして表示され、その時点でのパラメータ値がDriver Value列に表示されます。RTPCカーブによって値が変遷すると、これに対応する変化がVolume、LPF、HPFのいずれかの列に表示されます。
States: Statesによる変化は、State GroupがDriver列に表示され、その時点のStateがDriver Value列に表示されます。これに対応するプロパティの変化が、Volume、LPF、HPFのいずれかの列に表示されます。
HDR Window: HDRウィンドウによって減衰がサウンドに適用されると、Voice Volume (HDR) の項目として表示され、HDRバスがDriverとして表示され、HDR Window volumeがDriver Valueとして表示されます。実際のボリュームの変化は、Volume列に単位dBで表示されます。
Room Bus Normalization: Spatial Audioでルームを表すために使用されるAUXバスは、そのバスから出ているすべてのコネクションの数に対してアウトプットをノーマライズします。例えばRoomバスから2つのコネクションが出ている場合、外向きのコネクションのいずれかを選択すると、Voice Graphで大抵-6 dBと表示されます。このノーマライゼーションが別の形でContribution Listに表示されることはありません。