バージョン
Game Object 3D Viewerは、ゲーム内のゲームオブジェクト(エミッターやリスナー)のダイナミックな3D表示です。
![[ヒント]](/images/2023.1.3_8471/?source=Help&id=tip.png) | ヒント |
|---|---|
デフォルトで、WwiseでGame Object Profilerレイアウトに切り替えるにはF12を押します。 |
![[ヒント]](/images/2023.1.3_8471/?source=Help&id=tip.png) | ヒント |
|---|---|
3D Viewerでズームイン・ズームアウトするには、右クリックしたままドラッグします。また、User Cameraモードでカメラをセンターポイント周りで回転させるには、左クリックしたままドラッグします。 |
|
Filterツールバー | |
|---|---|
|
このビューにはフィルター用のツールバーがあり、ビューに表示される情報量を減らし特定の要素にフォーカスしやすくなっています。詳細は 「Filtering in the profiling views」 を参照してください。 | |
 | |
 |
Unlink Filter: 複数のフィルタービュー間の同期を、解除できます。 |
 |
Text Filter: 文字指定で、表示内容にフィルターをかけることができます。指定した単語と、コンテンツにある名前や文字列の冒頭を比較し、マッチするか照合します。単語を追加するたびに、結果が洗練されます。この照合は、大文字・小文字を区別しません。さらに上級の使い方については、 「Using profiler filter expressions」 を参照してください。 |
 |
Object Filter: Wwiseオブジェクトを指定して表示内容にフィルターをかけることができます。プロジェクトからとったWwiseの指定オブジェクトと、ビューの表示内容を比較し、マッチするか照合します。さらにオブジェクト同士の関係、例えば親子関係や、出力先のバスとの関係なども、表示内容の照合に使われます。 |
 |
Browse Object Filter: プロジェクトエクスプローラのブラウザが表示されるので、フィルターするオブジェクトを選択できます。 |
 |
Mute/Solo Filtering: 有効にすると、Muteに設定したオブジェクトが結果から除外され、Soloに設定したオブジェクトだけが表示されます。 |
 |
Options: その他のアクションが表示されます。 |
|
項目 |
内容 | |||||||||||||||
|---|---|---|---|---|---|---|---|---|---|---|---|---|---|---|---|---|
  (有効・無効) |
Game Object Filterリストで有効になっているGame Object Filterを、全て有効または無効にします。このボタンを有効にすると、Game Object Filterと、Filtering Toolbar条件が、Game Object Listと3D Viewerに適用されます。ボタンを無効にすると、Filtering Toolbar条件だけが適用されます。 このボタンはデフォルトで有効です。
| |||||||||||||||
|
Game Object Filter | ||||||||||||||||
|
(有効・無効) |
フィルタを、Game Object Listと3D Viewerの両方で、有効または無効にします。新しいフィルタが作成されると、デフォルトで有効になります。 | |||||||||||||||
 (Selector) |
Name or ID を選択してゲームオブジェクトの名前またはIDを入力すると、新しいGame Object Filterが作成されます。フィルタは、Game Object Listと3D Viewerに適用されます。 リストからフィルタを削除するには、 Remove オプションを選択します。 | |||||||||||||||
|
Game Object List | ||||||||||||||||
|
(ピン留め有・無) | Game Object Listにあるオブジェクトをピン留めしたり、ピン留めを外したりできます。ピン留めされたオブジェクトは、Game Object Filterに関わらず、リストと3D Viewerに表示されます。 | |||||||||||||||
     |
オブジェクトのMute(ミュート)、Solo(ソロ)の設定ボタンであり、オブジェクトに自動的に設定されているミュートやソロの状態を示す。 オブジェクトをミュートにすると、現在のモニターセッションにおいて、このオブジェクトの音がミュートされる。オブジェクトをソロにすると、プロジェクト内の他のオブジェクトが全て、ミュートされる。 ミュートやソロを示すMやSが太文字であれば、このオブジェクトが意図的にミュートされた、またはソロにされたことを示す。太文字でない、薄いMやSの表示は、このオブジェクトのミュート状態やソロ状態が、他のオブジェクトの状態に関連して自動的に決まったことを示す。 あるオブジェクトをミュートすると、その下位オブジェクトが自動的にミュートされる。 オブジェクトをソロにすると、その同位にある他のオブジェクトが自動的にミュートされ、下位オブジェクトや上位オブジェクトが自動的にソロにされる。
| |||||||||||||||
| Emitting Voices | ゲームオブジェクトから出るボイス数。 | |||||||||||||||
| Listening Voices | ゲームオブジェクトが聞いているボイス数。詳しくは Integrating Listeners を参照。 | |||||||||||||||
| バーチャルボイス | バーチャルボイス数。 | |||||||||||||||
| ID | 登録時に指定した、Game ObjectのID。 | |||||||||||||||
| Room ID | 現在Game Objectが入っているRoomのID。Room IDが適用されるのはSpatial Audio EmitterとSpatial Audio Listenerのみです。Room Game Objectや、Spatial Audioを使用しないGame Objectには適用されません。 | |||||||||||||||
| Registered | ゲームオブジェクトの登録のタイムスタンプ。詳しくは Registering Game Objects を参照。 | |||||||||||||||
| Unregistered | ゲームオブジェクトの登録解除のタイムスタンプ。詳しくは Registering Game Objects を参照。 | |||||||||||||||
|
3D Viewer | ||||||||||||||||
 |
現在のカメラ設定を表示する。選択できるオプションを、以下に示す。
| |||||||||||||||
|
|
カメラポジションをデフォルト位置に戻す。 | |||||||||||||||
 |
ゲームオブジェクトのリストが表示されるので、カメラの中心を合わせるオブジェクトを、1つ選択できる。 | |||||||||||||||
 |
キャプチャー中に選択したゲームオブジェクトをフォローさせる設定。 | |||||||||||||||
 |
Game Object 3D Viewer を調整して、それに続くすべてのゲームオブジェクトを表示します。 | |||||||||||||||
 |
「Game Object 3D Viewer Options」 が開き、表示するゲームオブジェクトタイプと、隠すものを、選択できます。 | |||||||||||||||
|
3D Viewer |
3D空間にあるゲームオブジェクトの、相対的な位置関係を図式化したもの。 | |||||||||||||||
(Axis indicator) |
XYZ軸を基準に、カメラの向きを示す。 カメラの動きと操作方法を、以下に示す。
| |||||||||||||||
 |
エミッターGame Objectを表します。 | |||||||||||||||
 |
エミッター兼リスナーGame Objectを表します。 | |||||||||||||||
|
Attenuation Radius and Cone |
発せられる音の減衰半径とコーンの可視化。音に減衰がある場合は、距離で変化するそのカーブに、最大距離があります。この距離を表しているのが、エミッターゲームオブジェクトの周りの球体の半径です。減衰にコーンもある場合は、内部コーンも3Dビューに表示されます。内部コーンの角度は、減衰の内部コーン値に相当します。 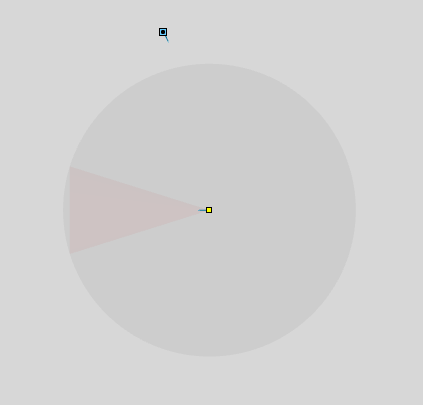 | |||||||||||||||
|
Direct Path |
エミッターゲームオブジェクトから音が再生され、リスナーが範囲内にある時に、双方の間にダイレクトパスが描写されます。範囲内とは、リスナーとエミッターの距離が、減衰半径よりも小さいという意味です。  | |||||||||||||||
|
Spread Cones |
出された音のスプレッドの可視化。スプレッドの角度は、発せられた音に適用されるSpread Attenuation Curveによって変わります。スプレッドのコーン全体の大きさは、 「Game Object 3D Viewer Options」 で調整できます。 スプレッドコーンはSpatial Audioで適用することもあり、その場合は別の色で表示されます。詳細は Spatial Audio Spread Cones を参照してください。  | |||||||||||||||
|
Spatial Audio | ||||||||||||||||
 |
EmitterでありListenerであり、Spatial Audio RoomであるGame Objectを表します。 | |||||||||||||||
 |
ReflectプラグインのEffectで作成されたSpatial Audioのイメージソースを示します。反射音が発信される位置を表しています。その反射が1次か、2次か、それ以上かによって、3色に色分けされます。 | |||||||||||||||
 |
回折またはSpatial Audio Portal経由の伝播によって作成されたSpatial Audioエミッターの、バーチャルポジションを示します。バーチャルエミッタ―のアイコンは、作成のもととなったパスと同じ色となります。 | |||||||||||||||
|
Geometry |
Spatial Audioで登録されたジオメトリを示します。Spatial Audio Room、またはSpatial Audio Geometryを表します。ワイヤーフレーム表示 (1) であったり、カラーブロック表示(2)であったりしますが、その設定は Display as Wire Frame 「Game Object 3D Viewer Options」 で行えます。 色がグレーであれば、ルームに関連したジオメトリ(a)です。 ほかの色であれば、Spatial Audio Geometryを表しています(b、c)。ジオメトリに音が反射したり、回折したり、透過したりするように設定できます。色は、ジオメトリの面に適用してあるAcoustic Textureによって異なります。Wwiseでオブジェクトの色を設定する方法については、 「Setting colors」 を参照してください。(b)にはAcoustic Textureがアサインされていません。(c)にはWood Deep Factory Acoustic Textureがアサインされています。 こちらも参照してください: Geometry  | |||||||||||||||
|
Portal |
Spatial Audio Roomsの開口部を表します。3D Viewerに色付きのリボンとして表示されます。音は色がない領域を通ることができます。Portalの色は、それが開いているか、閉じているか(Disabled)によって変わります。ワイヤーフレーム表示 (1) であったり、カラーブロック表示(2)であったりしますが、その設定は Display as Wire Frame 「Game Object 3D Viewer Options」 で行えます。 こちらも参照してください: Rooms and Portals 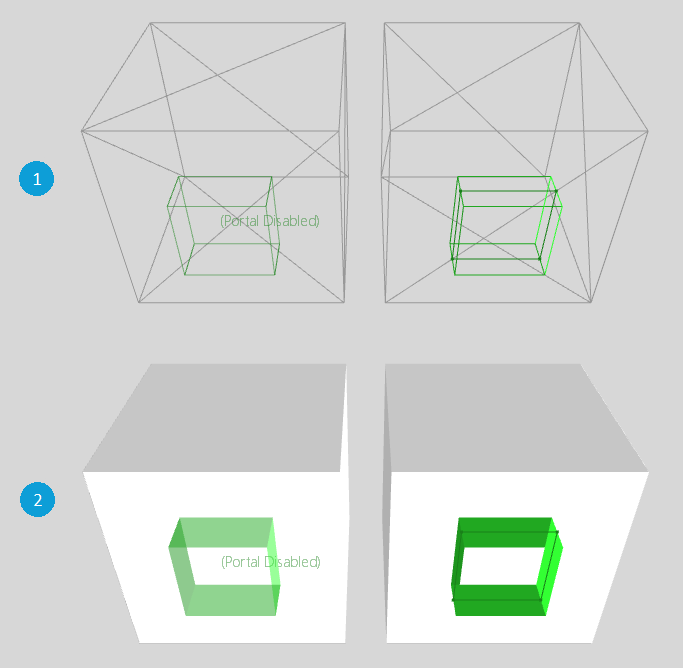 | |||||||||||||||
|
Reflection Paths |
これらのパスは、Reflectを有効にしたサウンドが、エミッターから出てSpatial Audio Listenerに到達するまで、Spatial Audio Geometryから反射する様子を表しています。サウンドバスがリスナーに到達するまでに反射する面の数を、反射の次数と呼びます。反射の次数はそれぞれ色が異なります。
下図はLight themeを使用していますが、1次の反射パスが赤色、2次の反射パスが濃いオレンジ色になっています。  GeometryのDiffraction(回折)を有効にすると、反射パスの回折を観察することができます。回折には、ビューゾーン回折とシャドーゾーン回折の2種類があります。Geometryの端に表示される単位%の数値は、反射したサウンドに対し、回折によって適用されるフィルター量を表します。フィルター率が高いほど、パスはトランスペアレントになります。 シャドーゾーンの回折は、回折を有効にしたGeometryのため、Spatial Audio Listenerから反射点が見えない場合に発生します。  ビューゾーン回折は、回折を有効にしたGeometryが終了したときに発生します。反射点はGeometryの辺にスナップし、回折率(%)と音の大きさが、パスに表示されます。  参考: | |||||||||||||||
|
Diffraction Path、Transmission Path |
これらのパスは、DiffractionやTransmissionを有効にしたサウンドが、Emitterから出て、Diffractionを有効にしたGeometryの後ろにあるSpatial Audio Listenerまで到達する様子を表します。サウンドに対するフィルタリング量が大きくなるほど、パスの透過性が高まります。 Diffraction Path(回折パス)上で、端に表示される単位%の数値は、サウンドに対し、回折エッジで適用されるフィルター量を表します。下図は、ジオメトリの回折パスを表しています。 回折を有効にしたGeometry(ジオメトリ)の裏にリスナーがいる時は、Transmission PathがDirect Pathを置き換えます。ジオメトリの表面上にある点は、音が、回折を有効にしたGeometry面に交差するため、透過損失が発生することを示します。パスが複数の面に交差する場合は、複数の透過損失の値のうち、最大の透過損失だけを音に適用し、パス上に表示します。 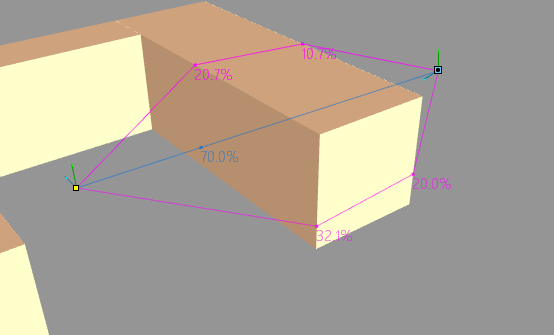 透過パスは、音がルームの壁を交差する時に発生することもあります。その場合は透過損失値の下に "(Room)" と表示されます。パスが、ルームと回折が有効なGeometryの両方を交差する場合は、2つのうち大きい方の値を、透過パス上に表示します。  回折パスは、ポータルのエッジ(端)で作成することも可能です。そのようなパスは、回折が有効なGeometryで発生した回折パスと区別するために、描写方法を変えます。  回折パスは、ポータルと、回折が有効なGeometryの、両方で発生することもあり、その場合は両方の色で表示されます。  参考: | |||||||||||||||
|
Radial Emitter |
Radial Emitterには、内半径と外半径を表す、2つの球体があります。2つの半径で、放射状の音源をシミュレーションするためにサウンドに適用するスプレッドが決まります。 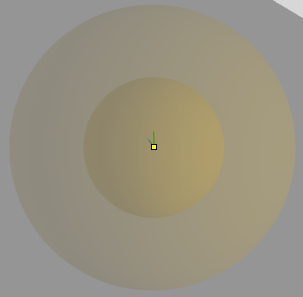 | |||||||||||||||
|
Spatial Audio Spread Cones |
Spatial Audioによって生じるスプレッドは色が異なることがあります。下図は (1) Radial Emitterのスプレッド、 (2) 障害物によって遮られて、Diffraction pathかTransmission pathかによってパスの色が違うRadial Emitter、 (3) ポータルの開口部によって抑制されたスプレッドコーンです。  | |||||||||||||||
|
Room Extent |
Room Extent(ルーム範囲)は、ルームの体積を表します。ルームの壁を透過する音によって作成されるスプレッドを、測定するために使います。ルームが範囲を持てるのは、Spatial Audioがそのジオメトリを把握している場合だけです。詳細は Setting up Room Geometry を参照してください。ジオメトリの頂点を基に、凸状の形を作成します。下図で、様々なルーム形状の範囲を見ることができます。 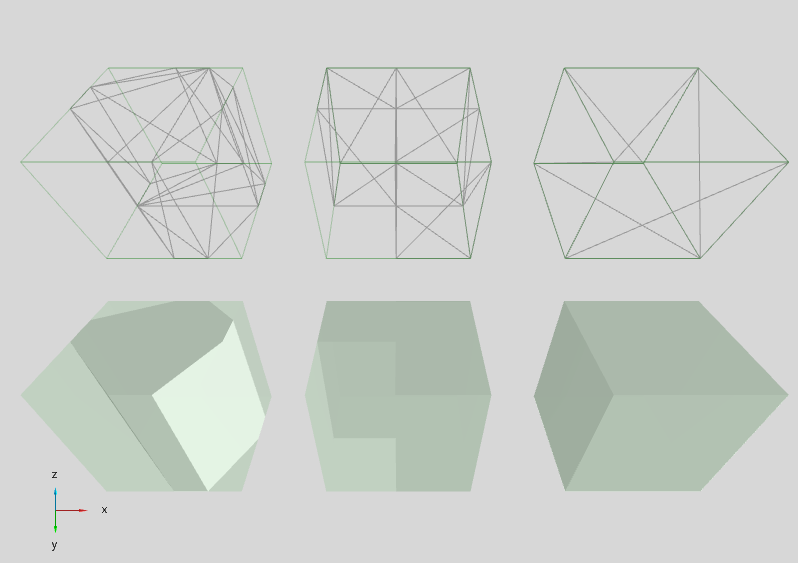 | |||||||||||||||
|
Edge Receptors |
Edge receptor(エッジレセプタ)はレイキャスティングエンジンが、交差する可能性のある回折エッジを発見するために使用します。各回折エッジにエッジレセプタが1つ以上関連付けられます。  | |||||||||||||||
|
Reflection Rays |
Reflection ray(リフレクションレイ)を放出し、環境をサンプリングして反射の経路の可能性を発見します。 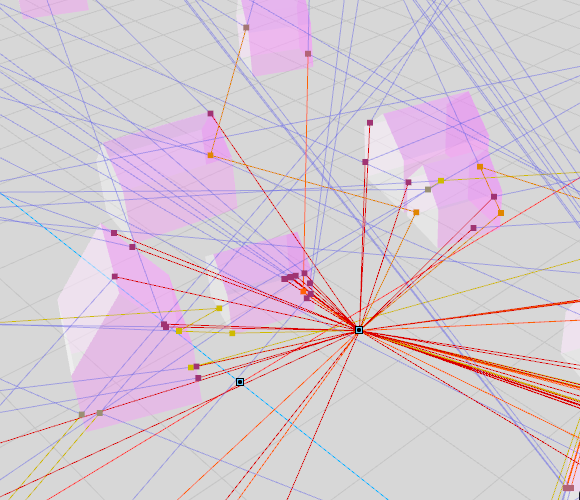 | |||||||||||||||
|
Diffraction Rays |
Diffraction ray(ディフラクションレイ)を放出し、環境をサンプリングして回折の経路の可能性を発見します。  | |||||||||||||||