バージョン
The Schematic View displays a graphical representation of the structure of your Wwise project. You can use the Schematic View to get an overview of a project, locate project objects, or analyze project structure one object at a time. The Schematic View includes icons representing each project object, the object names, and lines and nodes representing their relationships. You can customize how the Schematic View displays project object details as well.
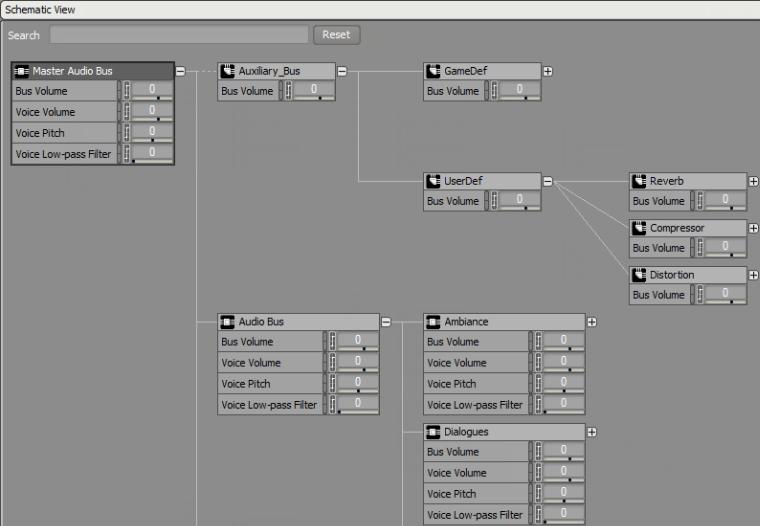 |
The Schematic View is made up of icons representing project objects and connectors representing their relationship to one another. プロジェクトオブジェクト同士をつなぐコネクタの意味を、下表に示します。プロジェクトオブジェクトを表すアイコンについては「Understanding the visual elements in Wwise」を参照してください。
|
アイコン |
Name |
内容 | ||||
|---|---|---|---|---|---|---|
|
|
Solid line |
親と子オブジェクトをつなぐ線。 | ||||
|
|
Dashed line |
バスと子オブジェクトをつなぎ、ルーティングを示す線。 | ||||
|
|
Plus sign (white) |
クリックしてスキーマを展開して、オブジェクトの子を全て表示させるアイコン。 | ||||
|
|
Plus sign (yellow) |
オブジェクトの子が全て表示されていない時にクリックして、全ての子を表示させるアイコン。
| ||||
|
|
Minus sign |
クリックして縮小して、オブジェクトの子を全て隠すアイコン。 |
Schematic View Settingsを使えば、スキーマに表示されるプロジェクトオブジェクトの情報を、カスタマイズできます。
To specify the information to be displayed in the Schematic View:
Click the options icon in the upper right corner of the Schematic View.
The Schematic View Settings dialog opens.
情報タイプを、以下から1つ以上選択する。
Icon Strip: オブジェクトのプロパティを表すアイコンの列を表示する場合。オブジェクトプロパティに変更があれば、アイコンが白くなり、上にマウスを配置すると、詳細情報が表示される。プロパティのデフォルト値が設定されたままであれば、グレイアウト(灰色表示)表示となる。
Mute/Solo: 各オブジェクトのミュートボタンとソロボタンを表示する場合。
Bus: オブジェクトをルーティングするバスを表示する場合。
Conversion Settings(コンバージョン設定): オブジェクトが使用するコンバージョン設定ShareSetを表示する場合。
Effect: オブジェクトに適用されるエフェクトを表示する場合。
Positioning Type でオブジェクトに適用中のポジショニングタイプ(No Positioning、3D Emitter、3D Emitter with Automation、3D Listener with Automation)を表示。
Game Parameters: オブジェクトに(RTPCを経由して)影響するGame Parameterを表示する場合。
State Group: オブジェクトが登録されているStateやState Groupを表示する場合。
Advanced Settings: オブジェクトの詳細設定の変更があったときに、それを表示する場合(再生リミットやボリューム閾値など)。
Volume: オブジェクトに設定したボリュームを表示する場合。
Pitch: オブジェクトに設定したピッチを表示する場合。
![[注釈]](/images/2023.1.3_8471/?source=Help&id=note.png) | 注釈 |
|---|---|
ミュージックオブジェクトのピッチは設定できないので、表示されません。 |
Low Pass: オブジェクトに設定したLPF(ローパスフィルタ)を表示する場合。
OK をクリックします。
選択した情報内容が、プロジェクトオブジェクトごとに、Schematic Viewで表示される。
You can find a project object quickly in the Schematic View by using the Search function.
To search for a project object in the Schematic View:
Searchフィールドで、探しているプロジェクトオブジェクトの名前を入力する。
入力した名前に合うプロジェクトオブジェクトがWwiseでハイライト表示され、無関係のオブジェクトは隠されます。
Click Reset to erase the Search field and reset the Schematic View.
![[注釈]](/images/2023.1.3_8471/?source=Help&id=note.png) | 注釈 |
|---|---|
検索機能は大文字・小文字を区別できず、検索単語の入力中に検索を開始します。サーチエンジンは、単語の冒頭を見るので、「gun」と入力すると、「gun」「big_gun」「gunner」を見つけますが、「shotgun」は検索結果に出てきません。 |
You can simplify the project schema presented in the Schematic View by specifying one project object to be highlighted.
To highlight a project object in the Schematic View:
In the Schematic View, right-click a project object.
ショートカットメニューが表示される。
ショートカットメニューで、Show in Schematic Viewを選択する。
選択したオブジェクトのバスのルーティングが表示される。このオブジェクトがハイライト表示され、無関係のオブジェクトが非表示となる。
To reset the Schematic View, click Clear.
![[ヒント]](/images/2023.1.3_8471/?source=Help&id=tip.png) | ヒント |
|---|---|
You can also drag an object from the Project Explorer to show it in the Schematic View. また、Property Editorや、Contents Editorで右クリックして、Show in Schematic Viewを選択することもできます。 |
You can use the controls displayed under each project object in the Schematic View to edit the object. 設定方法は、Property Editorと全く同じです。コントロール機能の使い方についてはWwise interface basicsを参照してください。
 |
Schematic View Settingsを使って、コントロール機能を表示させます。コントロール機能の設定方法については「Setting the Schematic View display options」を参照してください。
If you prefer to edit object properties directly, you can quickly open the Property Editor for a project object from the Schematic View.
あるプロジェクトオブジェクトのProperty Editorを開くには:
In the Schematic View, right-click a project object.
ショートカットメニューが表示される。
ショートカットメニューで、Editを選択する。
このプロジェクトオブジェクトのProperty Editorが開く。
![[注釈]](/images/2023.1.3_8471/?source=Help&id=note.png) | 注釈 |
|---|---|
You can leave the Schematic View open while you work in this Property Editor. The changes you make to a project object in the Property Editor are reflected immediately in the Schematic View. |