バージョン
優れたローカリゼーションプロジェクトは、サウンドボイス(Sound Voice)オブジェクトを、翻訳されたバージョンに単純に置き換えるだけではありません。ローカライズされたバージョンは、元の言語を使って開発した時と同じオーディオエクスペリエンスを再現しなければなりません。具体的には、各ランゲージバージョンのプロパティを調整してシンクすることで、ローカライズされたプロジェクトを、オリジナルバージョンと同じ品質レベルにします。ゲームのリリーススケジュールによって、ローカリゼーション作業を開発と併行して行う場合や、ゲームが完成した後に行う場合があります。Wwiseを使えば、開発サイクルのどの時点でも、ローカリゼーションを行えます。Wwiseでは、1つのプロジェクト内で、複数のプラットフォーム用に同時にオーサリングできるのと同様に、1つのプロジェクトで複数のランゲージバージョンを作成して、それぞれのランゲージバージョンの最適化や編集が行えます。
Wwise上で行うプロジェクトのローカリゼーション作業には、以下のタスクが伴います。
プロジェクトで使うランゲージを全て、作成する。
レファレンスランゲージとして、1言語を指定する。
ランゲージファイルをインポートする。
それぞれのランゲージバージョンを、試聴してプロファイリングする。
Wwiseでは、ランゲージごとのバージョンが、サウンドボイス(Sound Voice)オブジェクトのソースとして保存され、それぞれのソースが、異なるオーディオファイルと結び付いています。サウンドオブジェクトと、そのランゲージソースや、ランゲージファイルとの関係を、下図に示します。
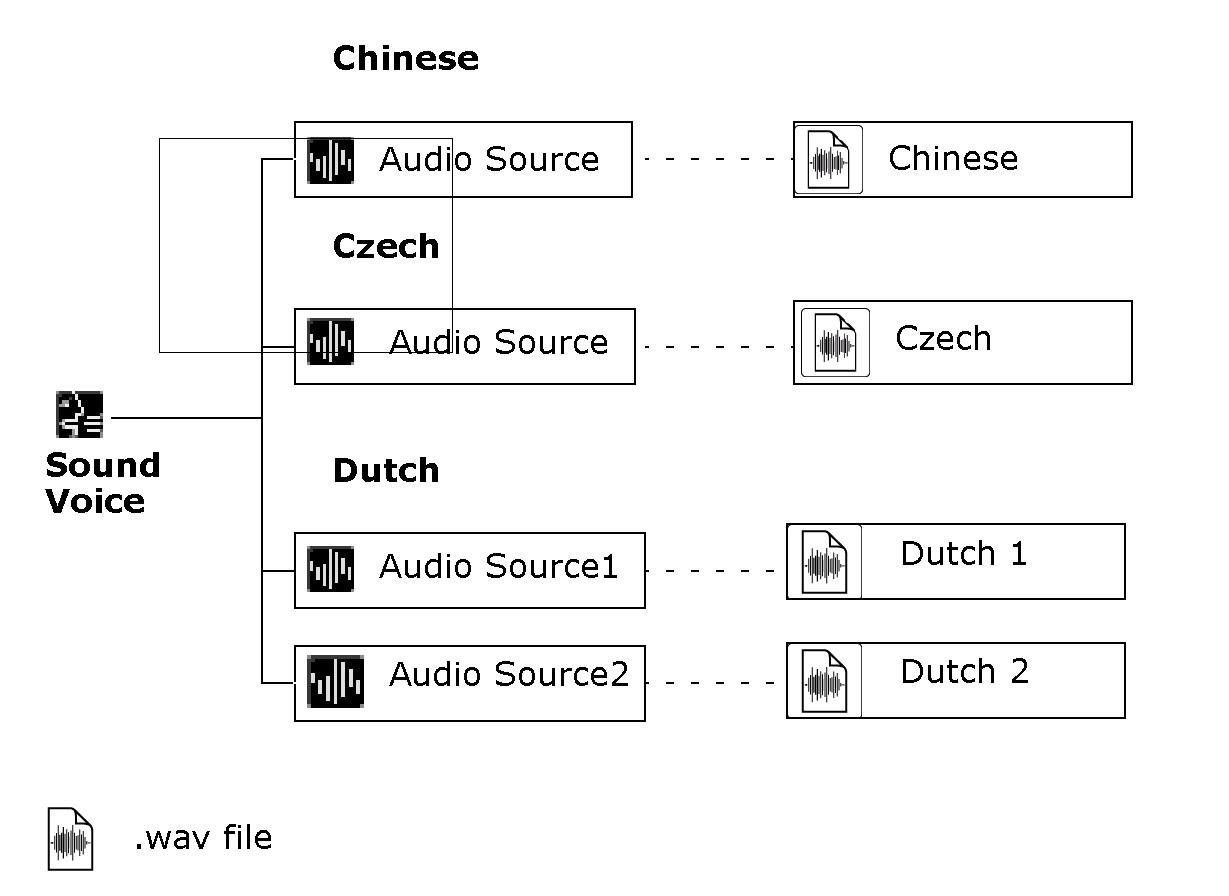 |
サウンドボイス(Sound Voice)オブジェクトの中に、ランゲージごとのソースが含まれますが、表示されるのは、Contents Editor画面においてだけです。
 |
ランゲージファイルの準備ができたら、Audio File Importerを使ってプロジェクトにインポートします。ファイルをインポートすると、Project Explorerの、Audioタブの、選択したボイスオブジェクトの中に、ランゲージソースが作成され、Contents Editorに表示されます。プロジェクトのローカリゼーションをまとめて行うには、階層の最上位でローカライズされたファイルをインポートします。
Contents Editorを使って、プラットフォームごとにランゲージソースの含める(Include)・含めない(Exclude)を設定したり、プラットフォームごとにランゲージソースを選択したりできます。ランゲージごと、またはソースバージョンごとにカスタマイズする方法や、プラットフォームごとで使うランゲージソースを決める方法については、以下を参照してください。
 |
![[注釈]](/images/2023.1.3_8471/?source=Help&id=note.png) | 注釈 |
|---|---|
プロジェクトのローカリゼーション用にオーディオファイルをインポートする時に、インポートするファイル名が、レファレンスランゲージのオーディオファイルと全く同じであることを、必ず確認してください。 |
プロジェクトに、ランゲージオーディオファイルをインポートするには:
これからインポートするランゲージファイルの保存先となるオブジェクトを1つ、アクターミキサー階層で選択する。
![[ヒント]](/images/2023.1.3_8471/?source=Help&id=tip.png) | ヒント |
|---|---|
簡単にプロジェクト全体のローカリゼーションを行うには、アクターミキサー階層の最上位の親を選択して、このレベルでランゲージファイルをインポートします。 |
From the Wwise menu bar, click Project > Import Audio Files (or click Shift + I).
Audio File Importerが開く。
Import Modeとして、Localize languagesを選択する。
Import as Sound Voiceオプションが自動的に選択され、Destination language メニューが使用可能になります。インポートする言語は、既存のプロジェクト言語でなければなりません。
次のいずれかのオプションをクリックします:
Add Files
The File Open dialog, where you can select the media files - AMB, MID, or WAV - that you want to import, opens.
Add Folders
The Folder Open dialog, where you can select a folder which contains the media files that you want to import, opens.
Import Tab Delimited
The Open dialog, where you can select a tab delimited text file - TXT or TSV - that defines the audio files to import and the structures to create, opens.
![[注釈]](/images/2023.1.3_8471/?source=Help&id=note.png) | 注釈 |
|---|---|
新しいファイルは、まず、Originalsフォルダに追加した後に、Originalsフォルダからプロジェクトにインポートすることが、推奨されます。 |
インポートするファイルまたはフォルダの場所を参照します。
選択が完了したら、Openをクリックします。
選択したファイルが、Audio File Importerにロードされる。
Importをクリックする。
The Importing dialog opens where you can view the progress of the file import process.
![[注釈]](/images/2023.1.3_8471/?source=Help&id=note.png) | 注釈 |
|---|---|
エラーやコンフリクトがある場合は、Import Conflict Managerが開きます。コンフリクトの対処方法については「Managing file import issues」を参照。 |
When the import is successfully completed, the Importing dialog closes, and you are returned to the Audio File Importer.
オーディオファイルのインポート作業が終了したら、Closeをクリックして、Audio File Importerを閉じる。
![[注釈]](/images/2023.1.3_8471/?source=Help&id=note.png) | 注釈 |
|---|---|
ソースコントロールを使用していれば、インポートしたファイルをソースコントロールシステムに追加するよう、プロンプトが表示されます。 |
1つのプロジェクトで複数のランゲージに対応できます。These are specified in the 「Language Manager」 and are listed in the Language Selector. Managing languages を参照してください。Language Selectorを使用し、開発サイクル中にいつでもランゲージを切り換えられます。
プロジェクトランゲージを切り換えるには:
ツールバーでLanguage Selectorをクリックするとリストが開きます。

別のプロジェクトランゲージを選択します。
プロジェクトのローカライズされたバージョンが表示されます。
Wwiseでは、ランゲージバージョンごとに、試聴、シミュレーション、プロファイリングなどを、通常の方法で行えます。その作業結果に基づいて、プラットフォームごとに、ランゲージソースのどのバージョンを採用するのか、またどのランゲージソースを採用するのかを選択して、最も効果的で効率的な成果を得ることができます。
各ランゲージバージョンの試聴、シミュレーション、プロファイリングについては、以下のセクションを参照してください。