バージョン
Property Editorにプロジェクトの様々なオブジェクトやゲームシンクのプロパティや動作を設定するための選択肢、フィールド、スライダ、リスト、ボタン、グラフビューなどが表示されます。このようなツールの使い方は、以下のセクションを参照してください。
Property Editorでプロパティ値を調整する時に、Randomizerを適用したり、この値を全てのプラットフォームでリンクしたり、アンリンクしたりできる場合があります。Wwiseではこれらの機能をアイコンで表示します。また、プロパティ値がRTPCを使ってGame Parameterにアサインされているかどうかも表示されます。ここで使われるアイコンを下表に示します。
|
アイコン |
Name |
内容 | |
|---|---|---|---|
|
|
Inclusion |
このオブジェクトが含まれるのかどうかを示す。選択すると、このオブジェクトが含まれる。選択しないと、含まれないことを示す。デフォルトでは全プラットフォームに適用します。プラットフォーム専用のカスタマイゼーションを設定したり決定するにはLink indicator (チェックボックス左側)を使います。 チェックなしの場合は、Property Editorのプロパティや動作を設定できない。 |
|
|
Link |
このプロパティ値は、他のアクティブなゲームプラットフォームの設定値とリンクしている。 |
|
|
Unlink |
このプロパティ値は、他のアクティブなゲームプラットフォームの設定値とリンクしていない。 |
|
|
Partial Unlink |
このプロパティ値は、現在のプラットフォームでは他のアクティブなプラットフォームにリンクしているが、他の1つ以上のプラットフォームにおいて、この設定値がリンクしていない。 |
|
|
Link Mixed |
選択されたオブジェクトによっては異なるリンクステータスがあります。リンクされていたり、リンクされていなかったり、一部だけリンクされています。 |
 |
RTPC Disabled「RTPC無効」 |
このプロパティ値は、ゲーム内のパラメータ値に結び付いていない。 |
 |
RTPC Enabled「RTPC有効」 |
このプロパティ値は、ゲーム内のパラメータ値に結び付いている。例えば、ゲーム内の車のスピードを、Wwiseにおけるピッチのプロパティに直接、結びつけることができる。ゲーム中に車のスピードが加速すると、Wwise側のピッチもリアルタイムで上昇する。 |
 |
RTPC Mixed |
ゲーム内のパラメータ値は、Multi Editorにロードされたオブジェクトの一つ以上のすべてではないプロパティ値にを関連付けられています。Property Editor やContents Editorではこのインジケータが見られません。 |
|
|
Randomizer Enabled |
Randomizerエフェクトが適用されたプロパティ値。 | |||
|
|
Randomizer Disabled |
Randomizerエフェクトが適用されていないプロパティ値。 | |||
 |
Randomizer Mixed |
Randomizer エフェクトは Multi Editor にロードされた1つ以上のすべてではないプロパティ値に適用されます。Property Editor やContents Editorではこのインジケータが見られません。
|
 |
State Disabled |
このプロパティ値は、ステートに結びついていない。 |
 |
State Enabled |
ステートグループがこのプロパティ値に結びついている。ボリュームなど、ここで対象となっているプロパティが、適用されるステートによって変化することを意味します。 |
 |
State Mixed |
State Groupは、Multi Editorにロードされた一部(1つまたは複数)のオブジェクトのプロパティ値に結びついています。Property Editor やContents Editorではこのインジケータが見られません。 |
ゲームサウンドのリアリズムを強化するために、Property Editorにある大部分のプロパティ値に、Randomizerを適用できます。Randomizer機能で、あるプロパティ値の有効範囲を指定します。このオブジェクトが再生されると毎回、Wwiseが、指定した範囲内の異なるプロパティ値を選択します。それぞれのプロパティ値にRandomizerを適用することで、このオブジェクトは、再生される度に、聞こえ方が変化します。
Randomizerの詳細と使い方については「Enhancing playback by randomizing property values」を参照してください。
Wwiseでは、1つのオブジェクトに関連する様々なプロパティ値の大部分を、リンク・アンリンクできるので、同時に複数のプラットフォーム向けにオーサリングできます。デフォルトでは、複数のアクティブプラットフォームにおいて、すべてのプロパティ値はリンクされていますので、同じ値に設定できます。あるプロパティ値をアンリンクすると、そのプラットフォームでカスタマイズできるようになります。
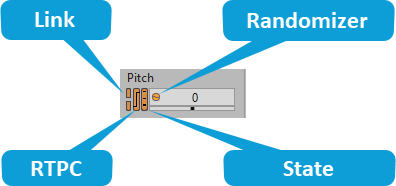
プロパティ値のリンク・アンリンクについては「Customizing object properties per platform」を参照してください。
前述の通り、Game ParameterをWwiseの特定プロパティ値にアサインできます。この機能が、RTPC(Real-time Parameter Controls)です。Wwiseでは、RTPCとしてアサインされたプロパティが分かるように、視覚的フィードバックを表示します。Game Parameterにプロパティ値をアサインすると、プロパティのRTPCインジケータが、テーマカラーに変わります(Classicではブルー、Darkではオレンジ)。
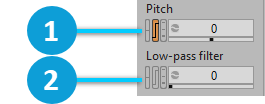
 | RTPCを使用中です。 |
 | RTPCを使用していません。 |
RTPCの使い方については「Controlling property values using Game Parameters」を参照してください。
Project Editorには、プロジェクトの1つのプロジェクトエレメントに関連する、全てのプロパティが表示されます。Property Editorに特定のオブジェクトをロードするには、ビューに表示されたオブジェクトをダブルクリックしますが、これができるビューは、Project Explorerの、Audioタブや、Contents Editor、Capture Logなどです。Property Editorにゲームシンクをロードするには、Project Explorerの、Game Syncsタブで、以下のいずれかをダブルクリックします。
Switch Group
Switch
State Group
State
Game Parameter(Game parameter)
Trigger
Designerレイアウトで、プロジェクトエレメントのプロパティを表示するには:
Designerレイアウトで、以下のいずれかを行います。
Project ExplorerのAudioタブでオブジェクトを選択します。
Project ExplorerのGame Syncsタブでゲームシンクを選択します。
以下の通りになります。
Property Editorに、このオブジェクトのプロパティが表示されます。
Contents Editorに、このオブジェクトまたはゲームシンクに入っているすべての子オブジェクトが表示されます。

 |
Project ExplorerのAudioタブでオブジェクトを選択します。 |
 |
オブジェクトがProperty Editorにロードされます。 |
 |
その子オブジェクトがContents Editorにロードされます。 |