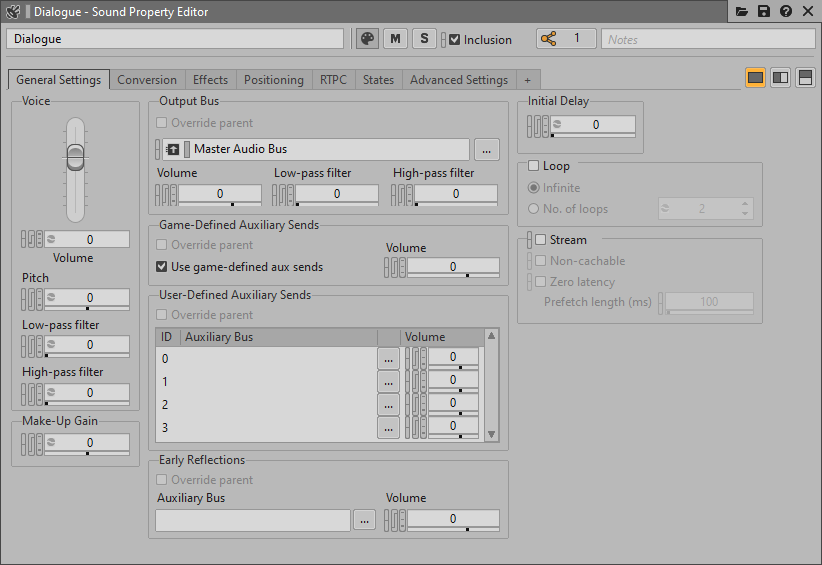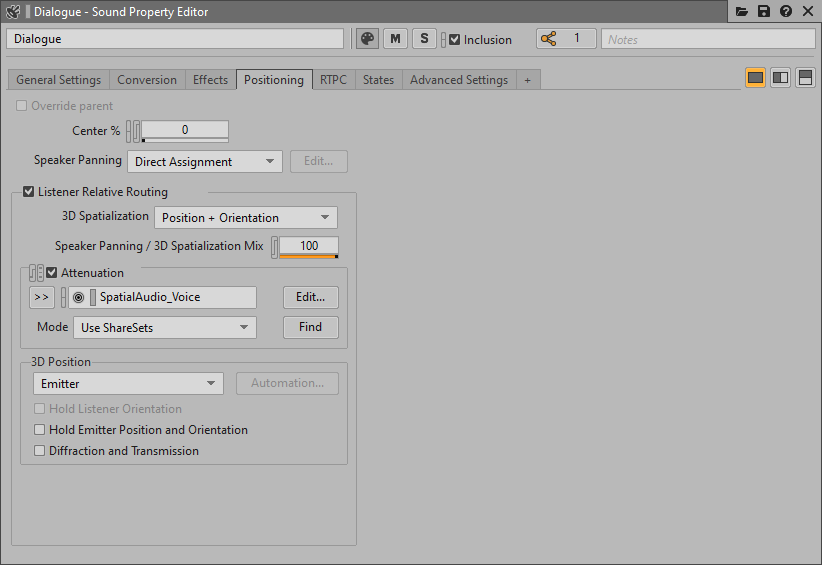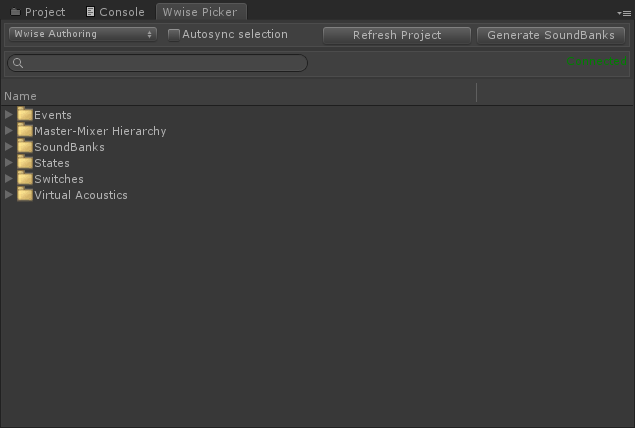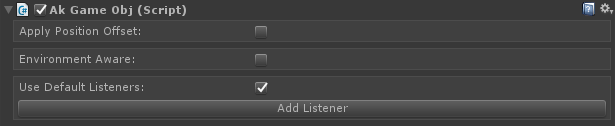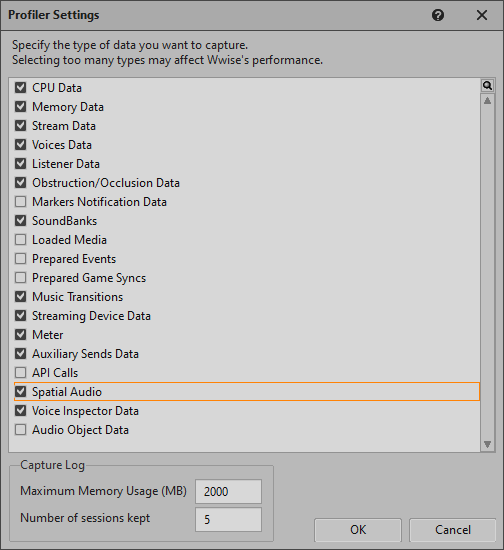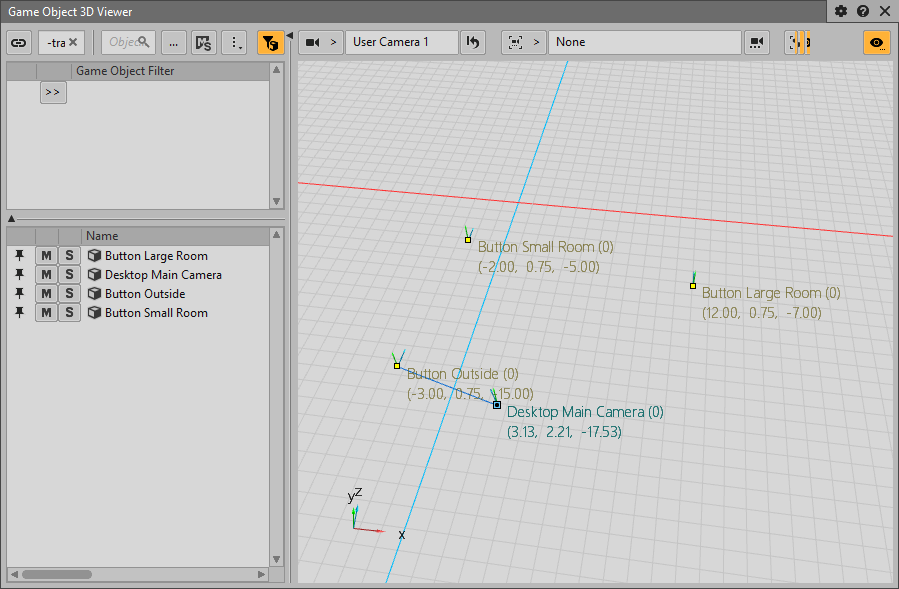Spatial Audioチュートリアルを成功させるには、事前に以下を行ってください:
 | 注記: 新規プロジェクトをゼロから作成したくなければ、Audiokinetic Launcherで デモゲーム Unity Demo Gameをダウンロードしてください。SpatialAudioTutorialというシーンがあり、チュートリアルの手順が全て入っています。 |
1. Unityプロジェクトを作成する
WwiseとUnityの最新バージョンを使い、以下の手順に従い、自分の作業環境を準備します。
- Unityを起動して、新しいプロジェクトを作成します。
- Unityを閉じる
- Audiokinetic Launcherを起動して、あなたのUnityプロジェクトにWwiseをインテグレートします。
2. Wwiseプロジェクトの準備
チュートリアルを実施するのに必要なのは、サウンドSFXが1つ、それを再生するイベントが1つ、そしてSoundBankが1つです。
- Launcherで、あなたのプロジェクトをWwiseで開きます。
- Actor Mixer HierarchyのDefault Work Unitの下に、サウンドSFXを追加します。
- そこに音を1つ、インポートします。
- Sound Property Editorの
- General Settingsタブで、Use game-defined auxiliary sendsを有効にします。
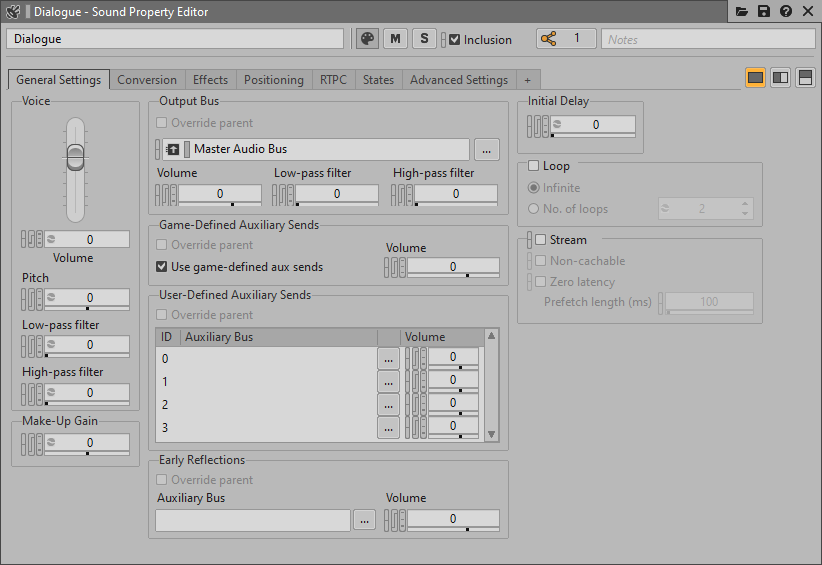
Sound Property EditorのGeneral Settingsタブ
- Positioningタブで、 Listener Relative Routing を有効にし、3D Spatializationの Position + Orientation を選択します。妥当なMax Distanceを設定したAttenuationを追加します。
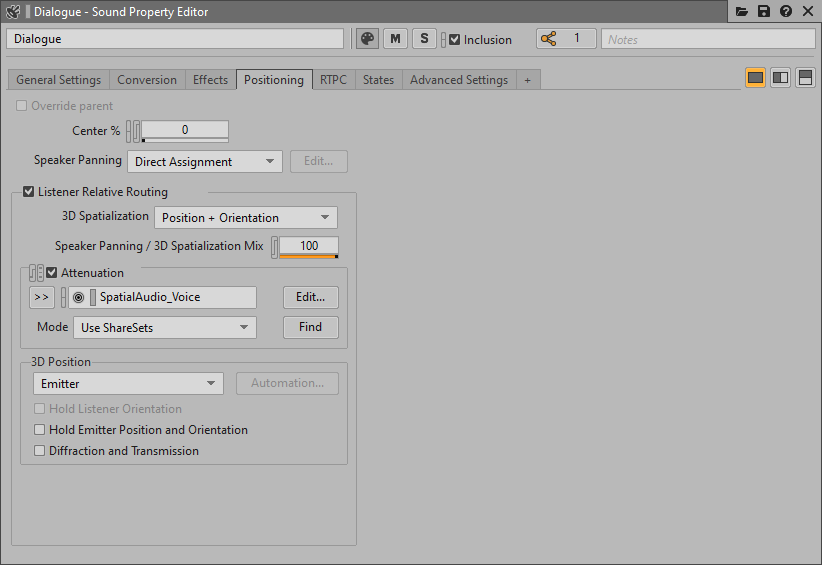
Sound Property EditorのPositioningタブ
- Actor-Mixer Hierarchy内のサウンドSFXを右クリックして、New Event > Play を選択します。

Event Editor
- SoundBankレイアウトに移り(ショートカットはF7)、新しいSoundBankを追加します。イベントを新しいSoundBankにドラッグします。
- プロジェクトを保存する。
3. Unityプロジェクトの準備
このセクションで、ゲームエリアやその中のオブジェクトを、作成します。ここで必要なのは、リスナーが1つ、エミッターが1つ以上、そしてルームが2つです。
Launcherで、あなたのプロジェクトをUnityで開きます。Wwise Picker (Windows > Wwise Picker)、Refresh Project、Generate SoundBanksを開きます。
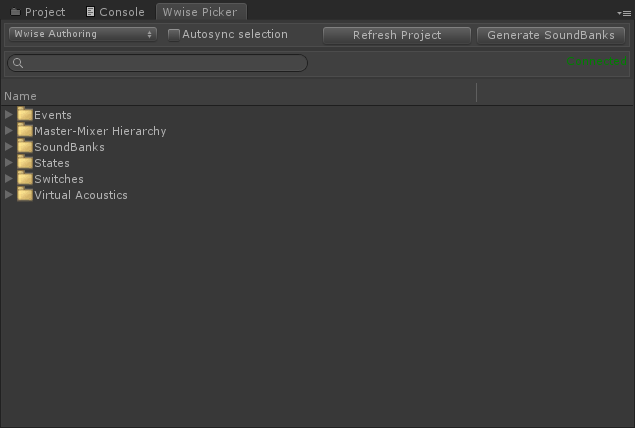
Wwise Picker
- 好きなメソッドを使って、キャラクターを作成します。
- Unity Audio Sourceを削除します。
- あなたがリスナーとして利用するGameObjectに、 AkSpatialAudioListener コンポーネントを追加します。

AkSpatialAudioListener コンポーネント
- AkSpatialAudioListener コンポーネントを追加すると、自動的に、 AkAudioListener と、 AkRoomAwareObject と、 AkGameObj コンポーネントが作成されます。

AkAudioListener コンポーネント
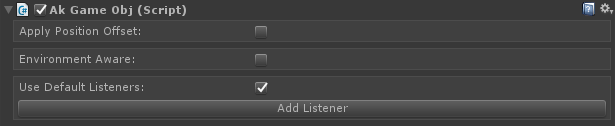
AkGameObj コンポーネント

AkRoomAwareObject コンポーネント
- AkGameObj コンポーネントで、以下を行います
- Environment Aware チェックボックスのチェックを外します。
- Use Default Listener オプションを有効にします。
- AkRoomAwareObject コンポーネントに、警告メッセージが最大2つ表示されることがあります。ここでは、まだ AkRoom コンポーネントを使わないので、とりあえず無視してください。これは、後ほど ルームやポータルに関するチュートリアル のときに確認します。あなたのゲームで AkRoom コンポーネントを全く使う予定がなければ、このコンポーネントを無効にできます。
- 好きなメソッドを使い、フロア(床面)、2部屋ある建物、そして屋外の障害物を1つ、作成します。
SpatialAudioTutorialシーンでは、建物にはメッシュ、フロアと障害物にはキューブを使っています( GameObject > 3D Object > Cube)。

SpatialAudioTutorialシーン
- 好きなメソッドを使い、複数のエミッターを作成します。Wwise Unity Demo Sceneでは、シリンダーを使い、複数のボタンを作成しました( GameObject > 3D Object > Cylinder )。各ルームの外と中に、ボタンを1つずつ追加しました。
全てのエミッターで、以下を行います:
- AkAmbient コンポーネントを追加します。
- 音をスタートする好みの方法を、Trigger Onで選択します。
- Name でEventを選択します。
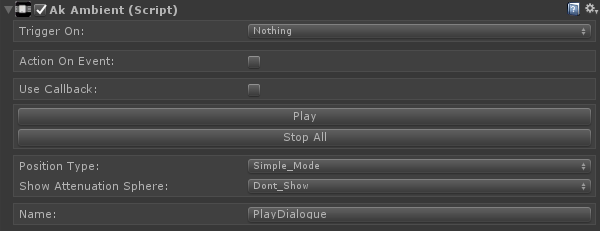
AkAmbient コンポーネント
- AkGameObj コンポーネント( AkAmbient コンポーネントを追加すると自動的に追加される)において、以下を行います:
- Use Default Listener オプションを有効にします。
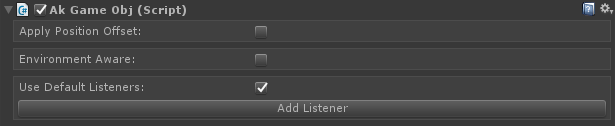
AkGameObj コンポーネント
- AkBank コンポーネントを追加します:
- 前のセクションで作成したSoundBankを、 Name に追加します。

AkBank コンポーネント
4. 自分の設定を、検証する
- ゲームをスタートし、Wwiseに接続します。
- Profilerレイアウトを開きます(ショートカットはF6)。
- ボタンから音を再生してみます。あなたがWwiseプロジェクトにインポートした音が、聞こえるはずです。
- Voices Graphタブに、以下のグラフが表示されるはずです:

Voice Graph外のボタン、Effectなし
- Advanced Profilerビューの右上の歯車アイコンで、Profiler Sttingsを開き、Spatial Audioが選択されていることを確認し、Game Object 3D ViewerでSpatial Audioの図が見えるようにします(次の手順)。
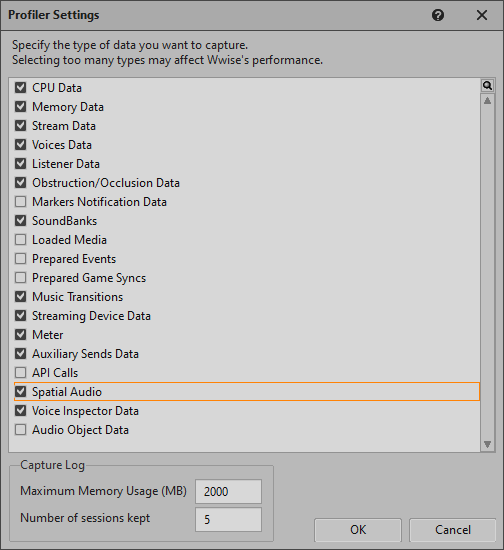
Profiler Settings
- Game Object Profilerレイアウトを開きます(ショートカットは F12)
- Game Object 3D Viewerに、あなたのゲームオブジェクトが表示されます。まだ音を発していないゲームオブジェクトは、Viewerに表示されていないことに気づきます。
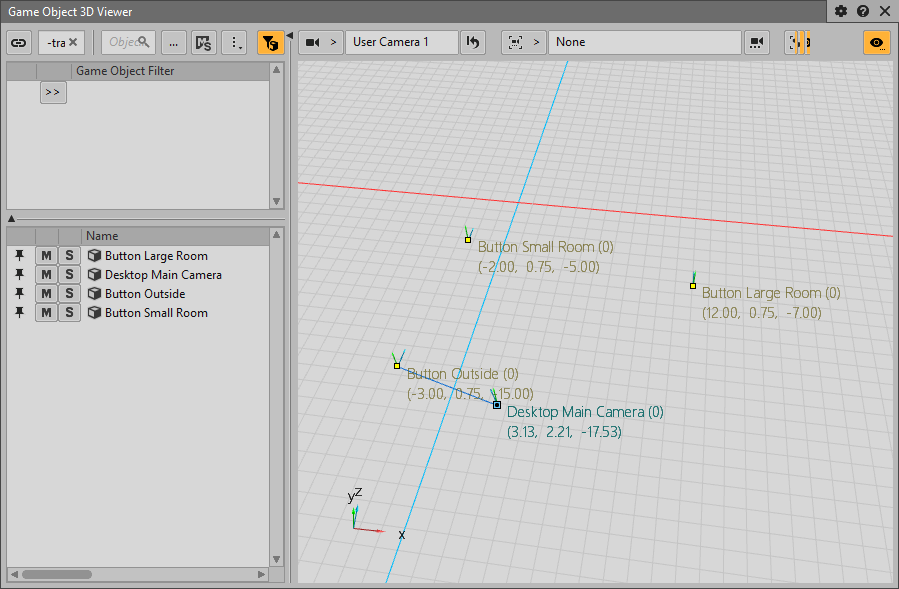
Game Object 3D Viewer
- あなたのシーンを、都合のよい場所に保存します。