목차
신시사이저의 속성을 변경하는 또 다른 방법으로 Low Frequency Oscillator(LFO)가 있습니다. 이름 때문에 LFO가 저주파 음을 생성한다고 오해하실 수도 있습니다. 하지만 LFO는 단지 Envelope 작동 방식과 비슷하게 시간의 경과에 따라 속성 설정을 변경하는 또 다른 방법일 뿐입니다. 여기서 차이점은 LFO가 지정된 주파수에서 패턴을 따라 값을 계속해서 변경한다는 것입니다.
Boss-A-Melody 트랙에 LFO를 사용해봅시다. 이 트랙에는 보다 더 길게 유지되는 음이 있습니다. LFO를 사용해서 이 긴 음에 비브라토를 만들어봅시다.
Boss-A-Melody Music Track에는 조금 다른 신시사이저 사운드를 사용해볼까요? 그러려면 Synth One을 음원으로 하는 또 다른 Sound SFX 오브젝트를 만들어야 합니다. 트랙에 사용될 사운드가 비슷하기 때문에 이미 만들었던 Arpeggio Synth Sound SFX 오브젝트를 템플릿으로 사용해봅시다.
-
Arpeggio Synth Sound SFX 오브젝트를 우클릭한 후 Copy를 선택하세요.

-
Actor-Mixer Hierarchy에서 Music Work Unit을 우클릭한 후 Paste를 선택하세요.

-
새로 만든 오브젝트의 이름을 Melody Synth로 변경하세요.

-
Interactive Music Hierarchy에서 Boss-A-Melody Music Track을 선택한 후 Property Editor에서 MIDI 탭을 클릭하세요.
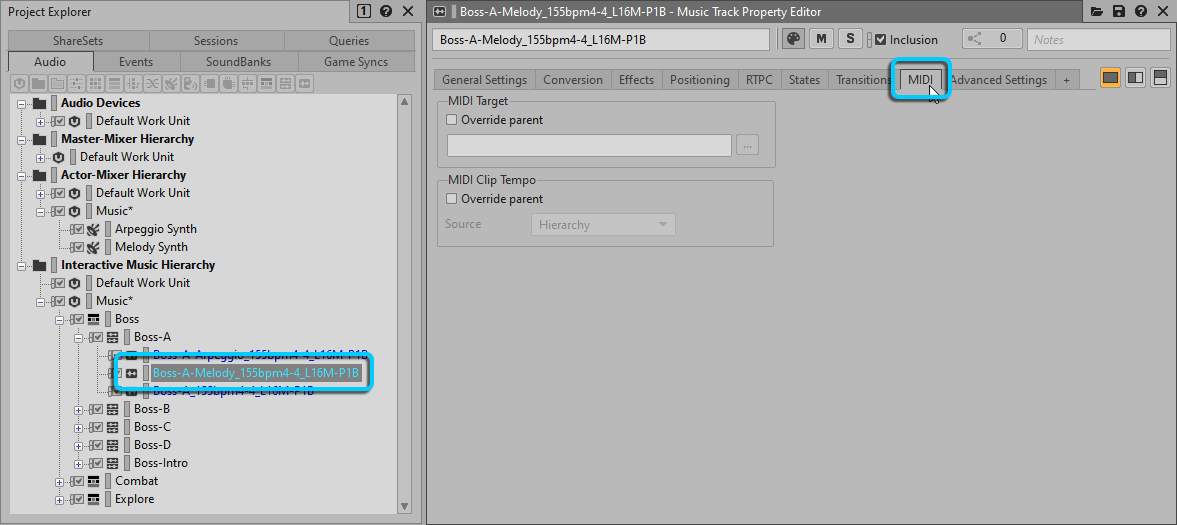
-
MIDI Target 그룹에서 Override parent 체크 상자를 클릭하세요. 그런 다음 Melody Synth Sound SFX 오브젝트를 Property Editor의 MIDI Target 속성으로 드래그하세요.

-
Boss-A Music Segment를 재생해보세요. 새로운 신시사이저 소리가 나머지 음악과 함께 들립니다. 이 트랙의 대상이 Arpeggio Sound SFX 오브젝트에서 복사한 Sound SFX 오브젝트이기 때문에 Melody와 Arpeggio의 소리가 똑같네요. 두 파트가 구별되도록 Melody 신시사이저의 소리를 변경해봅시다.
-
Melody Synth Sound SFX 오브젝트를 선택한 후 Contents Editor에서 Wwise Synth One 아이콘을 더블 클릭하세요. Wwise Synth One Source Editor가 열립니다. Effect Settings 탭을 선택해서 Synth One 속성을 표시하세요.

소리를 조금 변경하여 Boss Synth 1과 다르게 만들어봅시다.
-
FM 속성을 0으로 설정한 후 Boss A Music Segment를 재생해 보세요.

트랙이 재생되며 Melody 부분이 좀 더 부드럽게 들리네요.
이제 여기에 비브라토를 조금 추가해봅시다. 비브라토는 피치가 위아래로 빠르게 반복되는 효과입니다. 그렇기 때문에 신시사이저의 피치에 LFO를 지정하면 원하는 효과를 얻을 수 있습니다.
-
Source Editor에서 RTPC 탭을 클릭하세요.

이전 실습에서 본 것처럼 기본 Envelope 속성 할당이 보입니다. 동일한 영역에 LFO를 추가합시다.
-
두 번째 줄의 [>>] 선택 버튼을 클릭하여 Osc 1 Transpose를 선택하세요.

-
X Axis 열 아래 있는 [>>] 선택 메뉴를 클릭한 후 LFO > New를 선택하세요.

-
LFO의 이름을 Synth Vibrato로 지정하세요.

![[작은 정보]](/images/wwise201/?source=wwise201&id=tip.png)
이렇게 하면 Modulators ShareSet가 생성되어 이 신시사이저 뿐만 아니라 동일한 비브라토 효과를 넣고자 하는 다른 신시사이저에도 사용할 수 있게 됩니다.
RTPC 그래프가 LFO의 조옮김(transposition) 강도를 나타내는 분홍 선을 표시합니다.

이 선이 보여주는 내용을 보다 잘 이해하기 위해서 두 번째 줄에 있는 속성의 그래프에 포커스를 맞춰서 그래프의 Y축에 사용된 척도를 표시하도록 해봅시다.
-
에디터의 두 번째 줄을 클릭하세요.
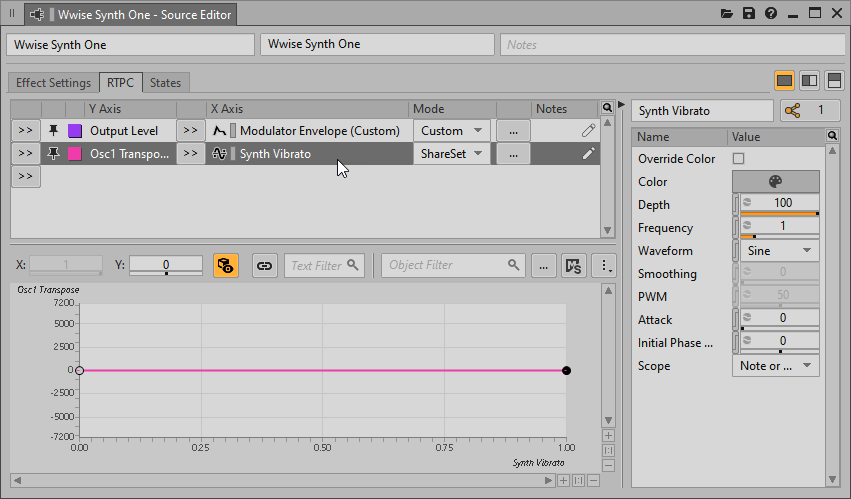
이제 그래프가 여러분이 만든 Vibrato LFO 변조에만 포커스를 맞춥니다. 이전 실습에서 Envelope를 통해 배운 것처럼 이 RTPC 곡선은 LFO가 해당 속성에 적용되는 강도를 표시하며 LFO 자체의 모습을 표시하지 않습니다. 수직 축은 피치의 변화를 센트(cent) 단위로 표시합니다. 현재는 LFO 속성을 변경하더라도 피치가 변경되지 않습니다. 피치를 변경하려면 오른쪽에 있는 점을 이동해야 하는데 비브라토 효과의 경우 피치를 약간만 변경해야 합니다. 현재 축척으로는 너무 많은 옥타브가 표시되어 미묘한 비브라토 효과를 조정하기 힘듭니다.
-
대략 200센트 단위로 그래프에 나타나게끔 세로 축을 확대하세요.

이제 LFO가 Osc1 Transpose의 피치가 가질 수 있는 최대값만큼 오른쪽 기준점을 드래그해야 합니다.
-
오른쪽에 있는 기준점을 Y축의 150까지 드래그하세요.

이제 오른쪽 아래 창에 있는 LFO 속성을 변경하면 조옮김 속성에서 최대 150센트가 상쇄됩니다.
-
Frequency를 6으로 설정하세요.

-
Music Track을 재생해서 멜로디의 비브라트 효과를 들어보세요.