목차
이제 템포와 큐를 알맞게 설정했으니 음악 세그먼트를 잘 붙여서 보다 긴 음악을 만들 준비가 되었습니다. 이제 여기부터는 이전 실습과는 달리 DAW와 자꾸 비교하려는 사고에서 탈피해야 합니다. 수많은 DAW 프로젝트를 가리켜 즉시 재생하거나 심지어 여러 프로젝트를 동시에 재생할 수 있는 특별한 소프트웨어가 있다고 생각해보세요. 다시 말해 이러한 작업이 바로 Interactive Music Hierarchy에 있는 Music Playlist Container라는 오브젝트를 사용하여 할 수 있는 작업입니다.
여기서 재생 목록(playlist)이라는 단어에 주목해 주세요. 음악 라이브러리 소프트웨어나 음악 감상 기기에서 우리는 재생 목록을 사용하여 음악의 카테고리를 미리 정하고 어떤 노래를 먼저 재생하거나 마지막에 재생할지도 정할 수 있습니다. 또, 다음으로 어떤 노래를 재생할 것인지를 무작위화할 수도 있죠. 재생 목록이 완료되면 이 재생 목록을 반복하거나, 다른 재생 목록으로 가거나, 재생을 멈출 수 있습니다. 비슷한 방식으로 Music Playlist Container는 일반 음악 라이브러리 도구에서 찾을 수 있는 기능보다 훨씬 유연하게 Music Segment를 재생하도록 설정할 수 있습니다.
Music Playlist Container 오브젝트를 사용해서 모든 Music Segment를 조립하여 서로 매끄럽게 연결되어 재생되도록 해봅시다. 먼저 Music Segments의 상위 계층이 될 Music Playlist Container를 만들어봅시다. Music Track을 Music Playlist Container 안으로 직접 배치할 수는 없기 때문에 상위 계층 오브젝트를 새로 만들기 전에 먼저 Music Track을 선택하지 않도록 확인하세요.
-
Interactive Music Hierarchy에서 펼쳐진 Music Segment를 접은 후 모든 Music Segment를 선택하세요. 그런 다음 우클릭하여 New Parent > Music Playlist Container를 선택하세요.
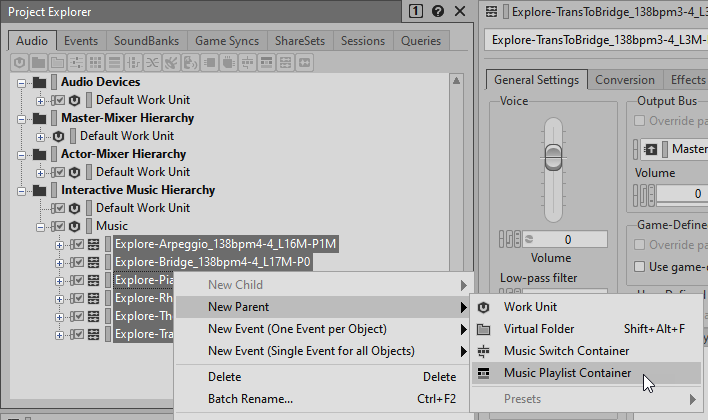
새로운 Music Playlist Container가 만들어집니다. 여러분이 소장하고 있는 음악 재생 목록과 마찬가지로 이 재생 목록 안에 어떤 음악이 담겨 있는지 알려주는 이름이 필요합니다. 이 음악은 플레이어가 맵을 탐험하는 동안 재생되도록 특별 제작되었으니 이에 알맞은 이름을 지어봅시다.
-
Music Playlist Container의 이름을 Explore로 지정한 후 Enter를 누르세요.
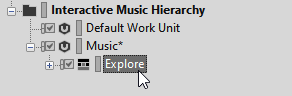
어떤 Music Segment를 어떤 순서로 재생할지 정하지 않았기 때문에 이 Music Playlist Container를 아직 재생할 수 없습니다.
-
금방 만든 Explore Music Playlist가 선택되었는지 확인하세요.

Music Segment Editor 뷰가 Music Playlist Editor로 교체됩니다. 현재 Music Segment Editor에는 텅 빈 기본 그룹만 표시됩니다. 이 그룹을 구성하기 전에 먼저 설정해야 할 것이 있습니다.