목차
Wwise는 이제까지 써오던 Normal 유형 뿐만 아니라 Sub-Track을 활용할 수 있는 세 가지 다른 유형까지 총 네 가지 유형의 Music Track을 제공합니다. 먼저 Random-Step Music Track에 대해 알아봅시다. 이름에서 알 수 있듯이 Random Step Music Track은 매 번 재생될 때마다 Sub-Track을 하나 무작위로 선택합니다. 세 가지 아르페지오 트랙에 이 방법을 사용해봅시다. 현재 모든 아르페지오 파트는 Normal 트랙으로 설정되어 있습니다. 이러한 트랙을 Random Step 트랙 안에서 Sub-Track으로 작동하도록 하려면 몇 가지 작업을 해야 합니다.
-
Music Segment Editor의 상단에서 Arpeggio1 Music Track 머리 부분을 우클릭한 후 Random Step을 선택하세요.

트랙 머리 부분에 파란색 섹션이 추가되며 F 버튼이 생깁니다. 이 파란색 영역은 Music Track의 유형이 Random Step임을 의미합니다. F 버튼은 이 실습의 후반부에서 사용해보겠습니다. Music Track에 여러 Sub-Track을 추가하면 해당 트랙에 필요한 다양한 버전을 넣을 수 있습니다.
-
Arpeggio1 Random Step Music Track의 머리글을 우클릭한 후 Add Sub-Track을 선택하세요.

새로운 Sub-Track이 Arpeggio1 트랙 아래 표시되는데 동일한 트랙 머리에 포함되어 있는 것이 보입니다.

이것은 트랙이 한 번 재생될 때마다 그 안에 든 Sub-Track이 하나만 재생됨을 의미합니다. 또한 파란색은 선택된 Sub-Track이 무작위로 선택되어 재생됨을 의미합니다. 새로 만든 아르페지오 파트를 이 트랙 안의 Sub-Track으로 복사할 것인데 먼저 아르페지오에 또 다른 Sub-Track을 추가해봅시다.
-
단계를 두 번 더 반복해서 총 네 개의 Sub-Track을 만든 후 Music Segment Editor를 펼치거나 확대하여 네 트랙이 모두 보이게 하세요.

이제 Arpeggio2와 Arpeggio3 Music Track의 클립을 새로 만든 Sub-Track으로 옮겨야 합니다. 이전에 Arpeggio 트랙을 복사했던 것과 동일한 방법을 사용해봅시다.
-
Arpeggio2와 Arpeggio3 Music Track의 모든 클립 위로 드래그하여 전부 선택하세요.

이 클립을 복사하는 대신 잘라내어 더 이상 Normal 트랙이 남아있지 않도록 합시다.
-
선택된 클립 중 하나를 우클릭한 후 Cut을 선택해서 클립보드에 놓아두세요.

이제 Arpeggio2와 Arpeggio3 Music Track이 비어 있습니다.
새로 만든 Sub-Track에 내용물을 붙여넣은 후에는 비어있는 Normal 트랙이 더 이상 필요없기 때문에 두 트랙은 지금 바로 삭제해버리세요. Music Segment Header에서 Shift를 누른 상태에서 원하는 트랙의 머리 부분을 선택하면 여러 트랙을 선택할 수 있습니다.
-
Shift를 누른 상태에서 Arpeggio2와 Arpeggio3 트랙 머리를 선택한 후 우클릭하고 Delete를 선택하세요.

-
Music Segment Editor 위로 다시 스크롤하여 Play Cursor가 세그먼트의 시작 부분에 있는지 확인한 후 빈 Sub-Track 중 첫 번째 트랙을 우클릭하여 Paste Clip(s) at Play Cursor를 선택하세요.

![[작은 정보]](/images/wwise201/?source=wwise201&id=tip.png)
옮기려는 클립이 목적 지점과 가까울 경우 Music Track 사이로 클립을 드래그하여 놓을 수도 있습니다.
이제 Arpeggio1 Music Track에 클립이 보입니다.
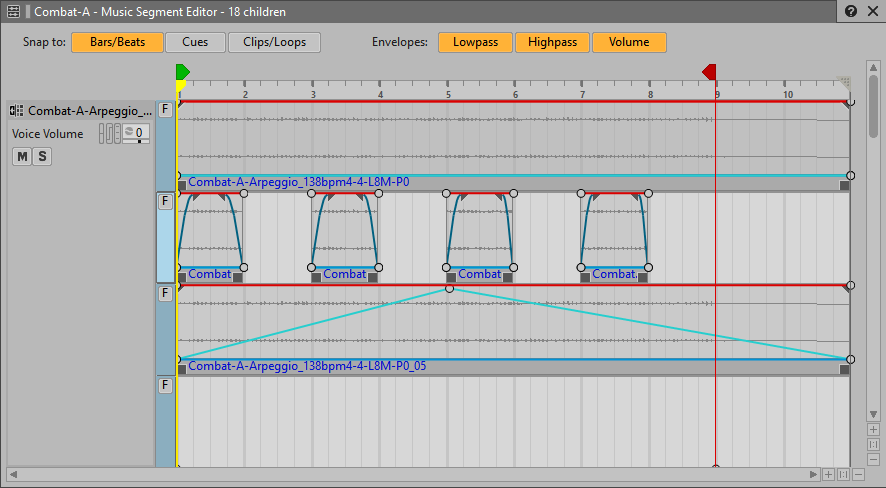
비어있는 나머지 Sub-Track이 어디에 쓰이는지 궁금하실 것입니다. 이 트랙들은 Arpeggio 파트가 아예 재생되지 않는 옵션의 역할을 합니다. 이제 Music Segment가 재생될 때마다 Arpeggio 파트의 세 가지 버전 중 하나가 재생됩니다. 이제 Random Step Sub-Track 설정을 시험해봅시다.
-
Music Segment를 여러 번 재생해보세요.
Music Segment가 반복 재생될 때마다 Sub-Track이 무작위로 선택되어 재생되는 것이 들립니다. 경우에 따라 특히 클립을 편집하거나 Envelope를 적용한 후에 Sub-Track이 전체 믹스에서 어떻게 들리는지 시험해보고 싶을 수 있습니다. 이 경우 원하는 Sub-Track에서 F 버튼을 클릭하면 특정 Sub-Track을 강제(force) 재생할 수 있습니다.
-
Arpeggio Sub-Track 중 한 트랙에서 F 버튼을 클릭하고 Combat Music Container를 재생해서 해당 Sub-Track을 들어보세요.

이제 해당 트랙이 강제 재생되는 것을 들을 수 있습니다.
![[참고]](/images/wwise201/?source=wwise201&id=note.png)
한 개의 트랙 안에서는 한 개의 Force 버튼만 선택할 수 있습니다. 이 Force 기능은 Wwise 저작(authoring) 애플리케이션에서 작업하면서 시험할 경우에만 사용됩니다. Force 버튼의 상태는 SoundBank를 생성할 때 영향을 주지 않습니다.
-
F 버튼을 해제하세요.
이제 Random Step Music Track 설정하기를 익혔으니 Music Segment의 대다수 트랙에 이 개념을 적용해봅시다. 여기서 우리가 해야 할 일은 여러 버전이 준비된 트랙을 모두 Random Step Music Track으로 재설정하는 것입니다. 해당 악기가 연주되지 않는 경우를 만들 수 있도록 빈 Sub-Track을 하나 더 추가하는 것을 잊지 마세요. HighChoir와 같이 변주가 없는 트랙도 많이 있습니다. 이러한 트랙도 마찬가지로 Random Step Music Track 안에 넣어서 재생될 때와 재생되지 않을 때를 만들어야 합니다. Normal 트랙으로 유지되어야 하는 트랙은 Combat-AB-Rhythm-Main Music Track 뿐입니다. 이 트랙을 Normal로 유지하면 주요 비트(beat)를 항상 전투 음악의 기본으로 재생하여 여덟 마디 동안 아무 것도 재생하지 않는 가능성을 없앨 수 있습니다.
-
Combat-AB-Rhythm-Main을 제외한 모든 트랙마다 이 실습 단계를 반복하여 Random Step으로 만들어주세요.
![[작은 정보]](/images/wwise201/?source=wwise201&id=tip.png)
이 단계는 많은 작업을 필요로 하기 때문에 Music Track Segment Editor를 수직으로 축소하여 아래 있는 이미지와 여러분의 작업 결과를 비교해보세요.

-
Combat Music Playlist Container를 재생해서 여덟 마디 세그먼트가 반복 재생될 때마다 다양한 악기 조합이 계속해서 매끄럽게 재생되는 것을 즐겨보세요.
여덟 마디짜리 곡으로 이렇게 다양한 음악을 만들어낼 수 있다니 정말 놀랍네요!
![[작은 정보]](/images/wwise201/?source=wwise201&id=tip.png) |
|
|
다음에 어떤 트랙의 조합이 재생될지 기다릴 수가 없다면 재생을 멈춘 뒤 다시 재생해보세요. Music Playlist Container가 재생을 시작할 때마다 조합이 무작위로 변화합니다. |