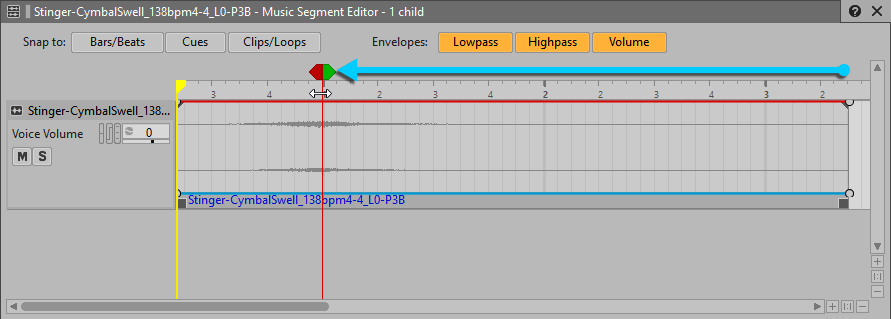목차
Stinger로 사용할 Music Segment는 Interactive Music Hierarchy의 어느 곳에서든지 사용할 수 있습니다. 구성적인 관점에서 볼 때 Stinger를 사용하는 Music Segment를 스팅어와 연결될 Music Playlist Container 안에 넣어야 한다고 생각하실 수 있습니다. 예를 들어 플레이어가 탐험할 때만 텔레포터를 통과한다면 심벌 소리가 들어 있는 뮤직 세그먼트를 Explore Music Playlist Container 안에 넣어도 되죠. 하지만 이 게임에서는 플레이어가 Explore, Combat, Boss 음악이 재생될 때 언제든지 텔레포터를 통과할 수 있습니다. 그렇기 때문에 심벌 소리를 이 Music Playlist Container의 밖에 꺼내놓는 것이 좋습니다. 비슷한 방식으로 사용할 몇 가지 사운드를 가져올 것인데, Music Work Unit의 Virtual Folder에 넣어주겠습니다. Virtual Folder는 어떤 계층 구조에서나 깔끔하게 정리를 하기 위한 정리 도구입니다.
-
Lesson 5 Wwise Project를 열고 Interactive Music 레이아웃을 선택하세요. Interactive Music Hierarchy에서 Music Work Unit을 우클릭하고 New Child > Virtual Folder를 선택하세요.

-
새로운 Virtual Folder의 이름을 Stingers로 지정하세요.

이제 심벌 녹음 파일을 가져와 봅시다. 작곡가가 Stinger로 사용할 모든 파일을 이미 특정 폴더에 따로 넣어 주었습니다.
-
Stingers Virtual Folder에서
Cube Music\Stingers폴더로부터Stinger-CymbalSwell오디오 파일을 가져오세요. 오디오 파일을 Music Segment로 가져왔습니다. -
Stingers Virtual Folder를 펼치세요. Stinger-CymbalSwell Music Segment를 선택한 다음 Play를 누르세요.

첫 번째 마디의 중간 부분에서 심벌 소리가 절정에 도달하는 것이 들릴 것입니다.
Music Segment Property Editor를 보면 템포가 120bpm으로 기본 설정되어 있습니다. 파일 이름과 대응하도록 138bpm으로 바꾸어야 한다고 생각하실 수 있지만, 파일 이름을 보면 사실 마디 길이가 0으로 되어있기 때문에 굳이 템포를 바꾸지 않아도 됩니다. 마디 길이를 0이라고 한 이유는 소리의 절정 혹은 가장 큰 부분이 다른 Music Segment와 맞춰지기만 하면 되기 때문이죠. 이 절정 부분이 바로 Entry Cue와 정렬되어야 하는 부분입니다. 기본적으로 Snap to: Bars/Beats 버튼이 활성화되어 있는데, 이 경우 Entry Cue를 자유롭게 움직일 수 없기 때문에 먼저 버튼을 비활성화하세요.
-
필요한 만큼 확대하여 Bars/Beats 버튼을 선택 해제하고 Ctrl 키를 누른 채 Entry Cue를 심벌 소리의 절정 부분과 맞추세요.

절정 전의 모든 부분은 도입부 이전(pre-entry) 부분이 되며 절정 후의 모든 부분은 종결부 이후(post-exit) 부분이 됩니다. Exit Cue를 Entry Cue와 동일한 곳에 놓을 수 있는데, 이 심벌 소리를 여러 Music Segment 간 전환 효과로 사용할 경우 아주 유용합니다. 이 방법은 전환 효과 강의에서 곧 실습하게 됩니다.
-
Exit Cue를 Entry Cue와 동일한 위치로 드래그하세요.