목차
RMS 미터 모드는 인간의 청감상 볼륨을 더 잘 반영하지만 한계점도 있습니다. RMS 미터는 통과하는 모든 주파수에 시각적으로 동일하게 반응합니다. 사람의 귀는 다양한 주파수에 따라 인식 감도가 다르지만 RMS 미터는 고주파나 저주파 소리를 구별하지 않습니다. 예를 들면 우리는 보다 낮은 주파수의 변경보다 중간 범위의 주파수 변경을 더 잘 감지합니다. 이러한 점을 감안해서 인간이 느끼는 라우드니스에 특화된 새로운 미터링 척도가 발명되었습니다. 바로 LUFS(Loudness Units Full Scale)입니다. LUFS는 LKFS라는 척도를 개선하여 만든 척도입니다. 오늘날 LUFS와 LKFS는 서로 같은 의미로 사용되고 있습니다.
LUFS 척도는 주로 방송 업계에서 사용됩니다. TV 채널을 돌릴 때 볼륨이 일정하도록 정부가 표준을 정해놓았기 때문에 프로그램에서는 평균 LUFS 레벨을 유지해야 합니다. 이제는 웹 콘텐츠뿐만 아니라 게임에서 볼륨을 이해하는 데에도 LUFS 척도가 사용되고 있습니다. 게임 회사가 음악 트랙이 특정한 평균 LUFS 레벨을 준수하도록 요청하여 게임의 다른 사운드와 음악 간의 균형을 예측하고자 할 수도 있습니다.
Mixing Desk에 있는 미터는 LUFS 옵션이 없습니다. 하지만 이전 실습의 Meter 뷰와 마찬가지로 Wwise에는 Master-Mixer Hierarchy의 오브젝트에 할당할 수 있는 네 개의 Sync Group이 달린 LUFS Loudness 미터가 있습니다. Sync Group 1의 Loudness Meter는 Master Audio Bus로 기본 지정되어 있으니 Sync Group 2를 Wwise 201 Music Audio Bus에 지정해봅시다.
-
메인 메뉴에서 Views > Loudness Meter > Loudness Meter - Sync Group 2를 선택하세요.
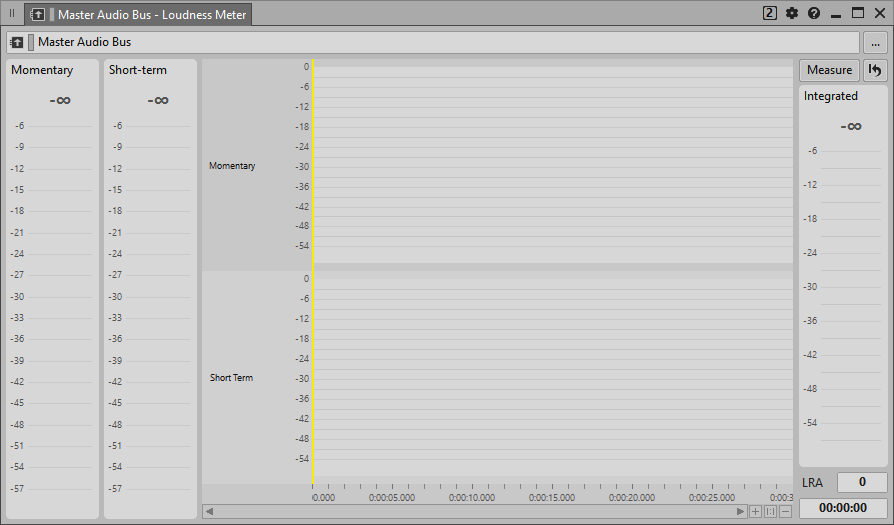
Loudness Meter가 표시됩니다. 하지만 기본값에 의해 Master Audio Bus에 할당되어 있습니다.
-
Loudness Meter를 Wwise 201 Music Bus에 지정하세요.

-
음악을 재생해서 Loudness Meter가 어떻게 반응하는지 살펴보세요.

Short-term(단기간) 미터가 Momentary(순간적) 미터보다 더 느리게 반응하는 것이 보이실 것입니다. 그 이유는 Momentary 미터가 0.4초 동안 인지된 라우드니스의 평균값을 내는 반면 Short-term 미터는 4초동안 인지된 라우드니스의 평균값을 내기 때문입니다.
미터의 Integrated(통합) 섹션은 아무 것도 표시하지 않습니다. Integrated 척도는 일정 기간 동안의 라우드니스를 이해하는 데 도움이 되는데, Measure 버튼을 누르기 전까지 활성화되지 않습니다. 또한 -70LUFS 미만의 레벨은 Integrated 미터의 평균값에 포함되지 않습니다. 그렇게 하면 무음이 발생해도 Integrated 미터에 영향을 끼치지 않으므로 음악을 재생/중단할 수 있습니다.
-
Measure를 클릭하고 계속해서 음악을 재생하세요.

Reset 버튼을 누를 때까지 Integrated 미터가 계속해서 라우드니스의 평균값을 보여줍니다. 이 미터를 사용하면 Combat 음악 같은 음악을 긴 시간 동안 재생할 경우 전반적인 라우드니스를 이해하는 데 도움이 됩니다. 그런 다음 이 미터를 초기화하고 Explore 음악을 긴 시간 동안 재생해서 서로 비교할 수 있죠. Combat 음악이 좀 더 크게 들리도록 하는 것이 좋지만 일반 미터를 사용하면 얼마나 더 크게 들려야 할지 알기가 힘들 것입니다.
또한 우측 하단 모서리에는 Loudness Range(라우드니스 범위)를 표시하는 LRA가 있습니다. Loudness Range는 오디오의 동적 범위(dynamic range)를 LU(Loudness Unit)으로 계산합니다. 이것을 사용하면 오디오에서 소리가 작은 부분과 큰 부분 사이에 라우드니스가 얼마나 차이나는지 이해하는 데 도움이 됩니다. 또한 이 LRA는 Integrated 미터와 연결되어 있기 때문에 캡처 동안에만 표시됩니다. LRA가 큰 음악은 게임플레이 도중 듣기가 힘들 수 있습니다. 효과음이 많은 구간과 조용한 구간을 모두 알맞은 볼륨으로 맞추기가 힘들기 때문이죠. 이 문제를 관리하는 방법은 다음 실습에서 배우게 됩니다.
또한 Loudness Meter의 중앙 섹션에서는 시간에 따른 Momentary(일시적)와 Short-term(단기간) 미터 값을 그래프로 확인할 수 있습니다. 그렇게 하려면 먼저 캡처를 시작해야 합니다.
-
Capture를 클릭하고 계속해서 음악을 재생하세요.

이제 시간에 따른 Momentary와 Short-term 값이 보입니다. 이 미터 값은 지속적으로 실시간 미터를 확인할 필요 없이 장기간 동안의 레벨을 더욱 쉽게 확인할 수 있도록 해줍니다.
Loudness Meter의 다양한 세그먼트가 파란색, 노란색, 초록색으로 표시되는게 보이실 것입니다. 초록색 영역은 대상 구역 혹은 '이상적인' 라우드니스 레벨입니다. 방송 업계에서 티비 프로그램은 정부에 따라 -23~ -24LUFS 정도를 전반적인 대상 레벨로 하고 있습니다. 웹 콘텐츠의 경우 보통 -16~ -18LUFS 정도를 대상으로 합니다. 다시 말해 적용 상황에 따라 대상이 달라질 수 있죠. 게임의 경우 표준 대상 레벨이 정해지지 않았지만, 게임 회사가 자체적으로 내부 표준을 정해서 오디오 믹스를 정의된 대상 레벨로 전달하기도 합니다. 대상 레벨은 Loudness Meter의 View Settings를 사용하면 변경할 수 있습니다.
-
View Settings 아이콘을 클릭하세요.

다양한 설정이 표시되는데, 대상 레벨이 유럽 방송 텔레비전의 표준 레벨인 -23으로 설정되어 있는 것을 볼 수 있습니다. 대상 범위 값은 Target Level이 초록색 (대상 범위 내) 혹은 노란색 (대상 범위에 근접)이 되기 위해 필요한 dB의 값을 표시합니다. Target Level을 -23에 그대로 두어도 되지만 대상 값이 -23이라는게 어색하게 보일 수가 있습니다. 그렇다면 Unit의 척도를 LUFS (Loudness Units Full Scale)가 아닌 LU (Loudness Unit)로 변경해봅시다.
-
Unit 값을 LU로 변경하세요.

이제 -23이었던 값이 0으로 표시됩니다. 이 0은 이상적인 대상값을 전혀 벗어나지 않았음 (0 Loudness Unit)을 의미합니다. 그리고 대상값에서 얼마만큼 벗어났는지 (LU 단위)를 양수값과 음수값으로 표시해줍니다.
-
창을 닫으세요.
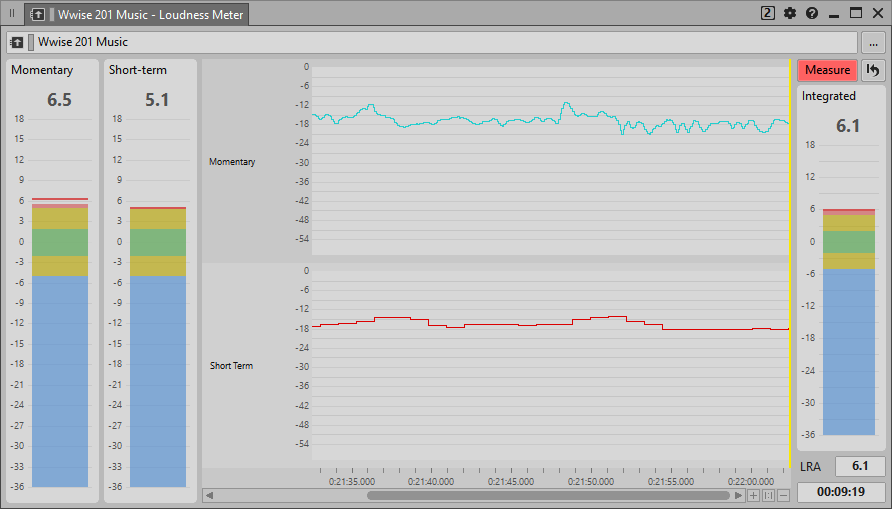
정말 유용한 미터이죠! 이렇게 유용하다면 계속해서 확인할 수 있게 Mixer 레이아웃에 추가하는게 좋을 것 같습니다.
-
Loudness Meter 탭을 Meter 뷰 바로 밑으로 드래그하세요.
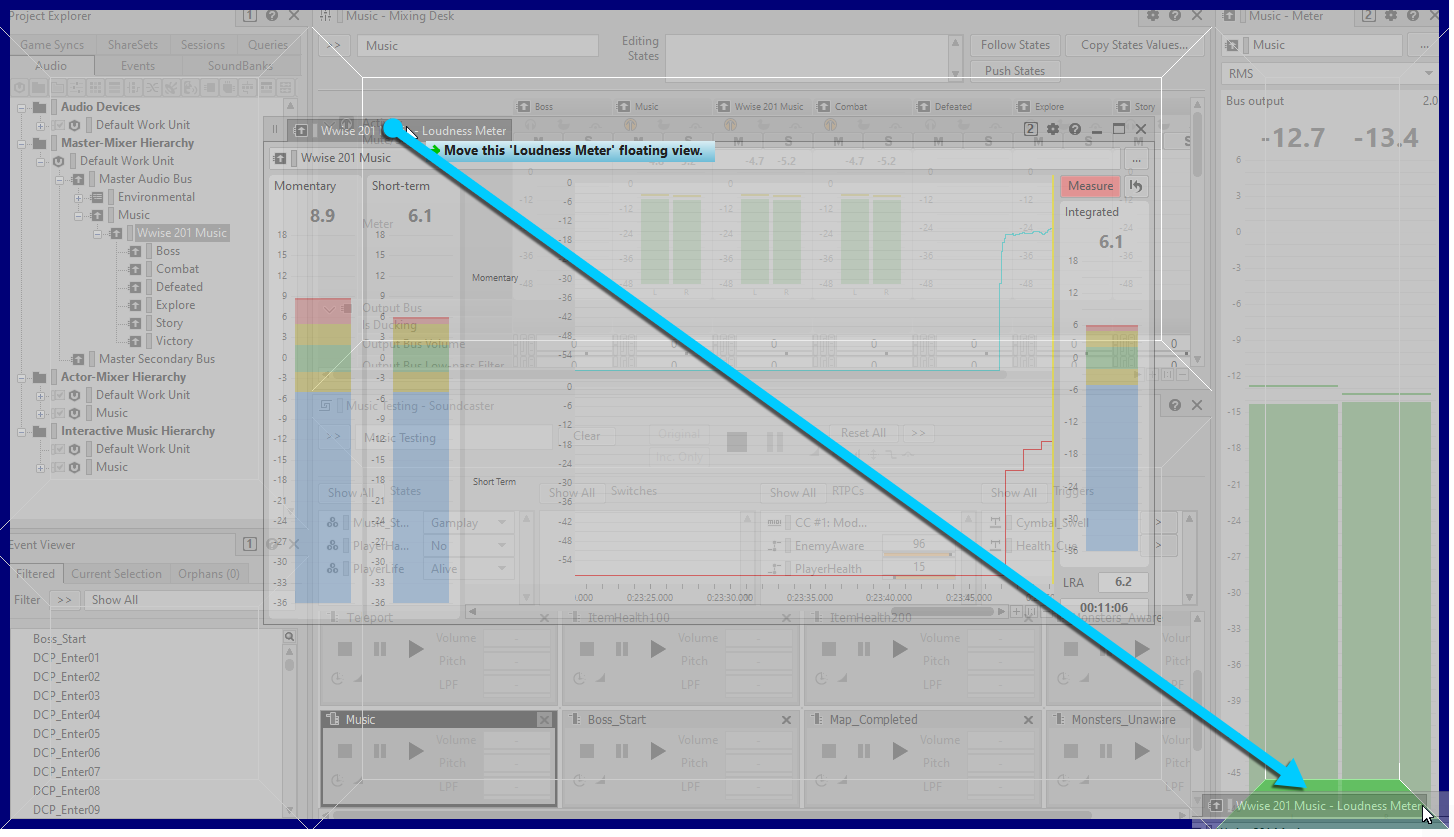
레이아웃 변경을 확인해달라는 메시지가 뜰 수 있습니다.
-
레이아웃 변경을 확인하라는 메시지가 뜨면 Yes 버튼을 클릭해서 변경을 확인하세요.

Music Loudness Meter가 Master Audio Bus Meter의 아래 고정됩니다. 두 미터 사이의 경계선을 드래그하면 크기를 변경할 수 있습니다.
-
Loudness 미터의 상단 부분을 드래그해서 더 크게 만드세요.

이제 Wwise 201 Music Audio Bus의 Peak, RMS, 다양한 Loudness Meter를 한 눈에 볼 수 있습니다. 시각적 피드백이 아주 풍부해졌죠!
-
Capture 버튼을 끄고 재생을 중단하세요.