목차
여러분이 설정한 Slew Rate가 EnemyAware Game Parameter를 얼마나 보간하는지 정확히 이해하기가 어려울 수 있습니다. 변화 추이를 눈으로 직접 볼 수 있다면 Slew Rate의 Attack과 Release 값이 전환 시간에 미치는 영향을 보다 정확히 확인할 수 있을 것입니다. 게임 파라미터 값의 변화는 Wwise의 Game Object Profiler 레이아웃을 통해 확인할 수 있습니다. Game Object Profiler 레이아웃은 Profiler 레이아웃과 비슷하게 다양한 시각적 피드백을 제공하며, 특정 Game Parameter의 데이터를 볼 수 있는 추가 기능이 있습니다.
-
메인 메뉴에서 Layouts > Game Object Profiler를 선택하세요.
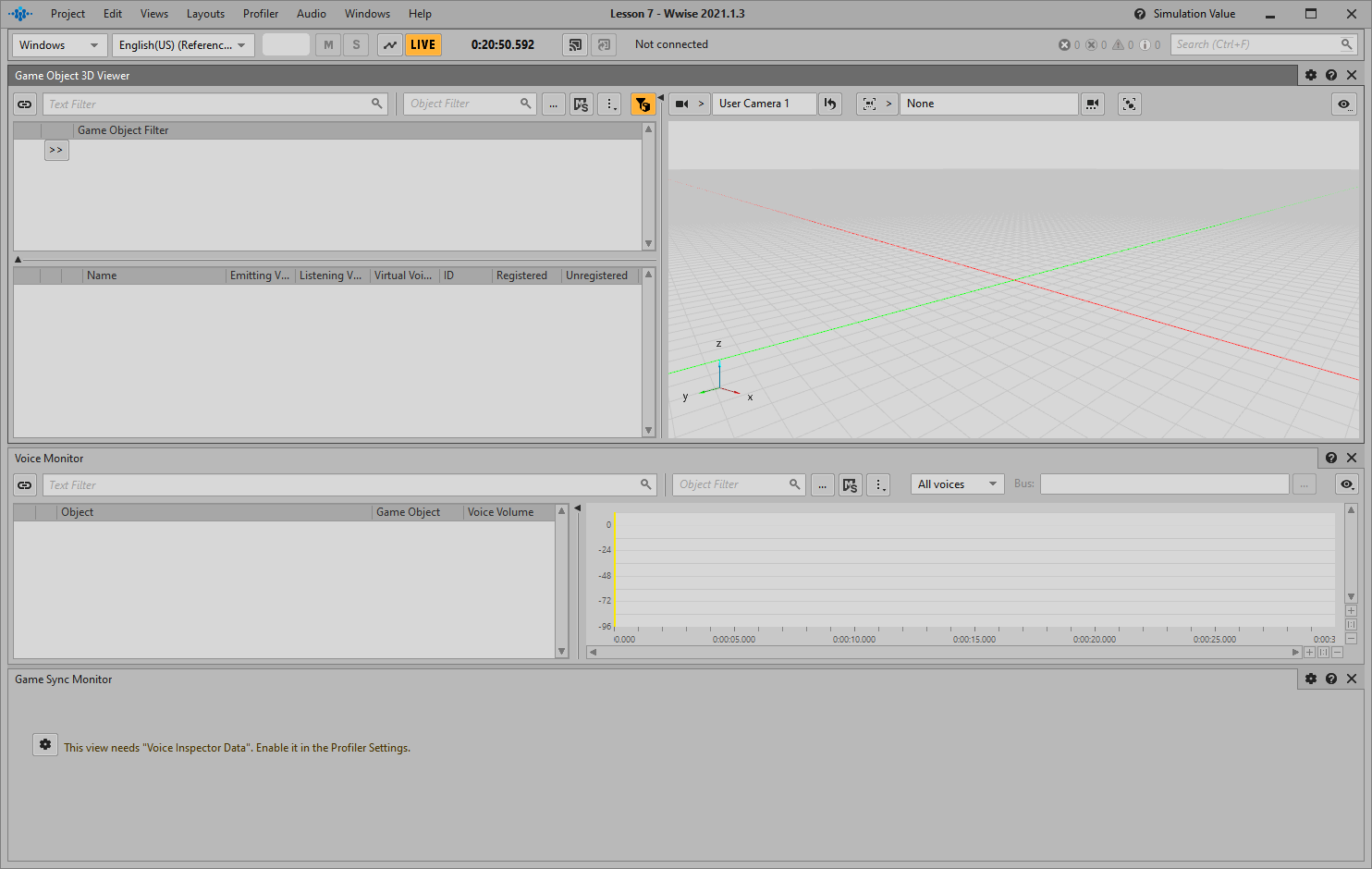
Game Object Profiler 레이아웃으로 전환됩니다.
이 레이아웃에서는 연결된 게임에 있는 특정 게임 오브젝트에서 전달하는 데이터를 확인할 수 있습니다. 먼저 Game Object Profiler가 Voice Inspector Data를 표시하도록 구성되어야 합니다. 이렇게 하면 Game Sync Monitor가 활성화된 게임 오브젝트에 관련된 Game Sync 값을 표시하게 됩니다. 하지만 EnemyAware 게임 싱크의 슬루 레이트 설정이 작동하는지 시각적으로 확인하려면 사운드에 직접 영향을 주지 않는 게임 싱크도 확인하고 싶다고 표시해야 합니다.
-
Game Sync Monitor의 우측 상단에 있는 View Settings 아이콘을 클릭하세요.

Profiler Settings 디스플레이가 열립니다.
-
Inactive Game Syncs와 Voice Inspector Data를 선택하고 OK를 클릭하세요.

이제 EnemyAware 게임 싱크를 보고싶다고 표시해야 합니다. 그리고 해당 게임 싱크의 값을 제어할 수 있도록 해야 합니다. 이 작업은 Soundcaster 뷰를 사용해서 실행할 수 있습니다.
-
메인 메뉴에서 Views > Soundcaster를 선택하세요.
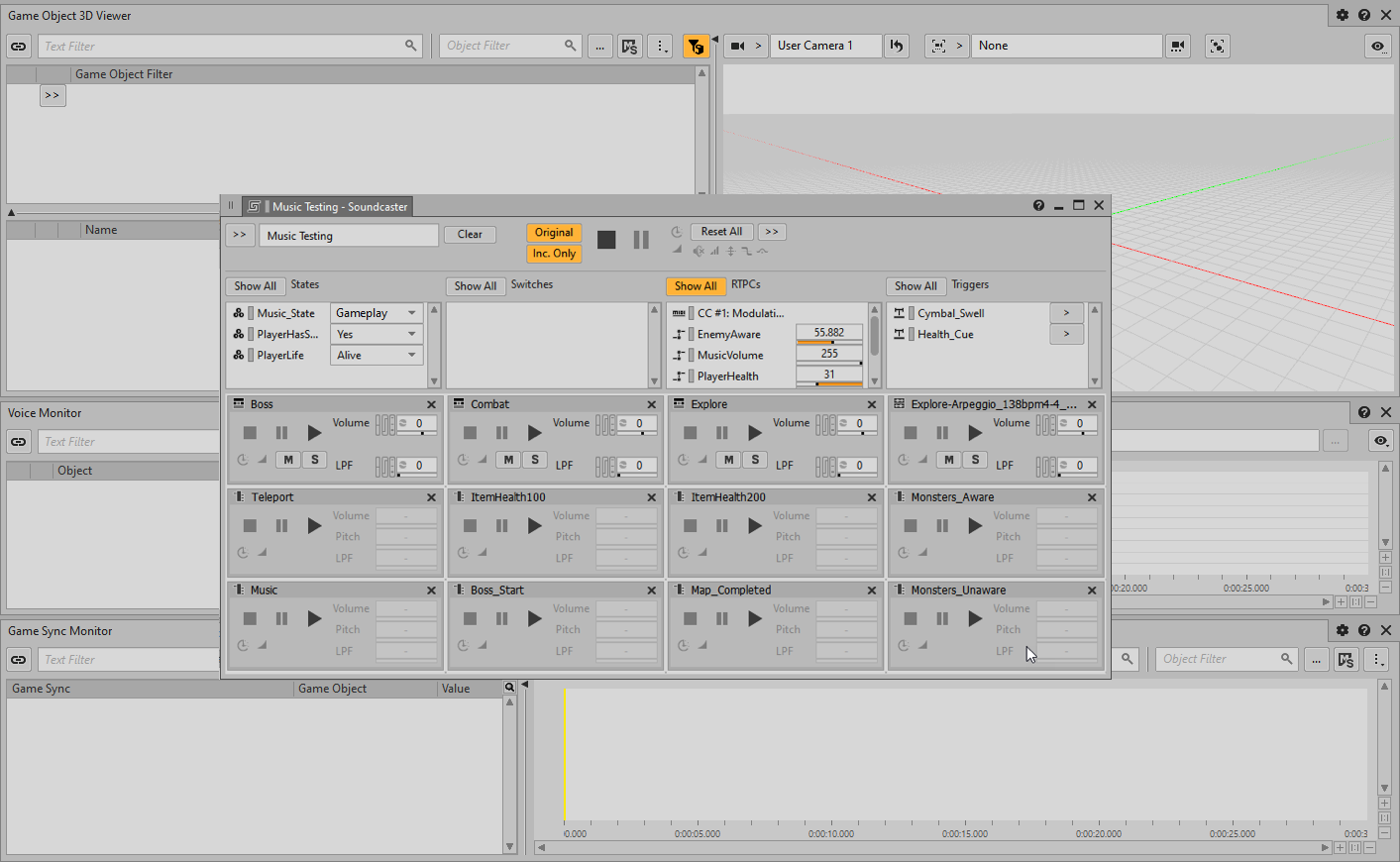
Soundcaster 뷰가 열립니다.
-
RTPC 영역에서 EnemyAware를 우클릭하고 Profiler > Set as Object Filter를 선택하세요.

EnemyAware가 Game Sync Monitor에 추가된 것이 보입니다.

Profiler와 마찬가지로 Game Object Profiler 레이아웃이 값의 변화를 실시간으로 표시하기 위해서는 활성화된 Capture Session이 필요합니다.
-
Start Capture 버튼을 클릭하고 Soundcaster를 사용해서 Music Event를 재생한 다음 Monsters_Aware와 Monsters_Unaware Event를 재생하세요. 그리고 EnemyAware Game Parameter 값이 변화하는 것을 살펴보세요.

EnemyAware Game Parameter에 설정한 Slew Rate의 Attack 및 Release 비율의 차이로 인해 값이 빨리 올라가고 느리게 떨어지는 것이 보입니다. 값이 50을 초과하면 Gameplay_Switch가 Combat으로 바껴서 Music Switch Container Association Editor에서 정의한 Path대로 Music Switch Container가 Combat 음악을 재생합니다. Transition 규칙으로 인해 Explore 음악의 세 번째 마디에서 전환이 일어날 경우 Combat 음악의 세 번째 마디로 전환되며 Explore 간주 세그먼트가 재생될 경우 Combat 음악의 간주 버전이 재생됩니다. 정말 대단하죠!