버전
SoundSeed Grain 그래뉼러 신시사이저를 사용할 때 다음과 같은 팁을 알아두면 유용할 것입니다.
Wwise에서 실시간 모니터링이 명시적으로 활성화되어야 합니다. 메뉴 바 아래에서 Start Capture 버튼을 클릭하세요. 또한 이전의 값을 확인하고자 하는 경우를 제외하고 오른쪽에 있는 Follow Capture Time 버튼을 활성화해두세요. 캡처를 활성화하면 Grain Visualizer, Slider Feedback, VU Meter가 활성화되어 신시사이저 설계가 훨씬 쉬워집니다.
 |
SoundSeed Grain은 불러온 파일이 그레인화되지 않았을 때의 미리 보기 모드를 제공하지 않습니다. 파일을 미리 들어보려면 파형 뷰를 우클릭하고 Edit in External Editor를 선택해서 원하는 외부 편집기를 사용하세요.
시간 조정 효과 (독립적 타임 스트레치와 피치 시프트)를 구현하기 위해 Position이 파일을 순차적으로 스캔하는 좋은 방법은 Position 속성에 Saw up+ 변조기를 지정하는 것입니다.
SoundSeed Grain에 파일을 불러오세요.
사용할 변조기를 선택하세요. Waveform이 Saw up+으로 기본 설정되어 있기 때문에 Mod 3을 사용합시다.
아래 Waveform 뷰의 왼쪽 아래 모서리에서 볼 수 있듯이 Modulator 뷰에서 선택한 변조기의 Waveform 유형을 Saw up+으로, Time/Freq 모드를 Period로, Period를 파일의 재생 시간으로 설정하세요. 재생 시간은 초 단위로, 변조기의 주기는 밀리초(millisecond)로 표시되기 때문에 이 값에 1000을 곱해야 합니다. 예를 들어 파일의 재생 시간이 2.00초일 경우 2,000을 변조기 주기로 사용하세요.
Modulator Assignment 뷰에서 항목을 만들어 Property가 Position으로, Modulator를 선택한 변조기로 (이 경우 Mod 3), Amount를 100으로 설정하세요.
 |
변조기의 Period를 더 작게 만들면 SoundSeed Grain이 파일을 더 빠르게 스캔합니다. 원할 경우 변조기의 Period에 RTPC를 사용할 수 있습니다. 또한 다른 파형도 사용할 수 있습니다. 예를 들어 삼각파(triangle) LFO는 파일을 탁구 효과처럼 스캔합니다.
3D 환경음의 경우 100% 확산(spread) 값으로 재생되게 하여 SoundSeed Grain 패치가 음장(音場, sound field)을 높은 몰입도로 에워싸는 듯이 표현할 수 있도록 해야 합니다. 그러고 나서 사운드의 Spread가 100보다 적을 때는 Wwise가 알아서 점음원(point source) 내로 줄여 줄 것입니다.
신시사이저가 삽입된 사운드를 살펴보세요.
Property Editor의 Positioning 탭에서 3D Spatialization 모드를 Position이나 Position + Orientation으로 설정하세요. Spread 곡선이 있는 Attenuation ShareSet를 사용하세요.
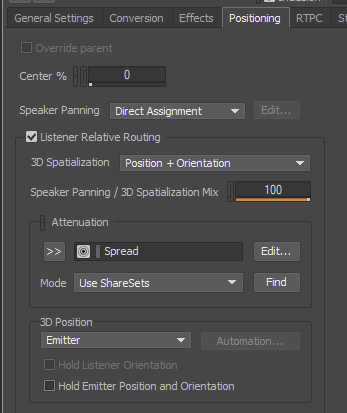 |
![[참고]](/images/2018.1.11_6987/?source=Help&id=note.png) |
참고 |
|---|---|
Attenuation ShareSet을 사용하는 대신 사운드를 Spatial Audio Room으로 사용하면 Wwise Spatial Audio가 해당 Room으로 통하는 Portal과 청자의 거리에 따라 확산을 변조시키도록 할 수 있습니다. Room과 Room 환경음에 대한 더 자세한 정보는 Wwise Spatial Audio SDK 설명서를 참조하세요. |
SoundSeed Grain에서 감싸는 듯한 환경음을 만드려면 보통 모노나 다채널 파일을 사용해서 3D 공간화된 그레인을 사방으로 두루 생성해야 합니다.
출력 구성을 반드시 다채널로 설정하세요. 출력 버스의 구성과 동일하게 설정하는 것이 가장 좋습니다. 하지만 출력 버스의 구성과 다르게 설정하는 것이 유용할 경우도 있습니다. 예를 들어 1차 앰비소닉을 3차 앰비소닉 버스로 믹싱되게 할 수 있습니다.
Positioning 모드를 3D Spatialization으로 설정하세요.
랜덤 변조와 Azimuth/Elevation을 함께 사용하세요.
원하실 경우 Spread를 사용하셔도 됩니다 (공간을 채우는 용도). 사용하는 자료가 멀티채널일 경우 Spread를 0보다 큰 값으로 설정하세요. 그렇지 않으면 각 그레인이 모노로 접히는 점음원으로 처리됩니다.
 |
Amplitude 속성은 Level 속성과 동일한 효과를 가지는데, 데시벨이 아닌 %로 표시되기 때문에 보다 직관적이지 못하다는 점이 있습니다. 이 속성은 주로 다양한 진폭의 그레인을 생산하는 데 초점을 둡니다. 예를 들어 Amplitude를 0으로 설정하고 Amplitude를 Amount가 100인 Random+ 변조기로 설정을 하면 0~100% 사이로 랜덤 진폭을 가진 그레인을 만들어낼 수 있습니다. 또는 Amplitude를 50으로 설정하고 Amount가 50인 양극성(bipolar) Random 변조기를 사용하면 동일한 효과를 낼 수 있습니다.
필터도 이와 비슷합니다. 동시에 재생되는 그레인이 많은 만큼 필터도 많아집니다. 그렇기 때문에 원하는 필터가 계속해서 일정할 경우 EQ를 삽입 효과로 사용하는 것이 성능 측면에서 낫습니다 (사실 각 필터의 비용이 아주 크지는 않지만 말이죠). 하지만 서로 다른 필터를 가진 그레인을 생산하려면 필터를 그레인 변조와 함께 사용하세요.
 |
엔진 소리를 구현할 때, 각 영역에 서로 다른 RPM이나 엔진 체제가 적용된 녹음 파일을 가져오는 것이 가능합니다. 그런 다음 원하는 체제에 해당하는 파일의 영역에서 신시사이저가 그레인을 랜덤으로 선택하도록 해야 합니다. 이 영역은 그레인이 선택되는 매크로 창으로 볼 수 있습니다. 이 매크로 창을 구현하는 한 가지 방법은 그레인 변조를 RTPC와 함께 사용하는 것입니다.
Position 속성을 RPM과 같은 알맞은 게임 파라미터에 바인딩할 RTPC에 할당하세요. 이 RTPC는 매크로 창의 왼쪽 경계선을 정의합니다.
Position 속성을 Amount가 어느 정도 있는 Random+ 변조로 할당하세요. 선택한 Amount의 값은 매크로 창의 폭을 파일 재생 시간의 백분율로 정의합니다.
창의 폭이 RPM에 따라 달라져야 할 경우 RTPC를 사용해서 RPM에 연결하세요.
![[참고]](/images/2018.1.11_6987/?source=Help&id=note.png) |
참고 |
|---|---|
|
또는 단극성 Random 변조기 파형을 사용할 수도 있습니다. 이 경우 Position RTPC는 왼쪽 경계선이 아닌 창의 중심을 정의합니다. |
![[참고]](/images/2018.1.11_6987/?source=Help&id=note.png) |
참고 |
|---|---|
|
엔진 소리의 경우 'Snap to markers' 옵션을 사용하여 각 폭발 때마다 마커를 배치하는 것이 좋을 수도 있습니다. |
 |
프로젝트를 등록하세요. 아무런 조건이나 의무 사항 없이 빠른 시작을 도와드리겠습니다.
Wwise를 시작해 보세요