버전
이 소리는 왜 이렇게 크지? 이 소리는 왜 안 들리지? 사운드 디자이너는 이러한 의문을 종종 품게 됩니다. 사운드, Attenuation, Event, RTPC, 버스의 계층 구조만으로는 Wwise에서 예기치 않은 볼륨 출력 레벨의 원인을 찾는 것이 어려울 수 있습니다. Voice Inspector는 사용자가 보이스 볼륨의 변화 요인을 빠르게 추적할 수 있게 해줍니다.
Voice Explorer나 Voice Monitor에서 사운드를 선택하면 원본 경로(dry path)가 Voice Inspector의 Voice Graph에서 자동으로 선택됩니다. 이 경로는 Contribution List에서 선택된 원본 경로의 전체 계층 구조를 표시합니다. RTPC, State, Distance, Cone Attenuation, Event Action을 포함한 Volume/LPF/HPF에서 변경한 모든 내용이 Contribution List에 표시됩니다. 이 정보는 실시간으로 업데이트되며 Performance Monitor/Voice Monitor 시간 커서와 동기화되어 사용자가 시간 커서를 옮겨 시간 경과에 따라 값을 비교할 수 있게 해줍니다.
Voice Explorer 뷰에는 (Performance Monitor/Voice Monitor의 시간 커서로 지정한) 주어진 시간에서 최소 한 개 이상의 물리적(physical) 또는 가상(virtual) 사운드를 재생하는 모든 Game Object를 담고 있습니다. 해당 Game Object에 한 개 이상의 활성화된 사운드가 표시될 수 있습니다. 동일한 Game Object에서 현재 동일한 사운드의 여러 인스턴스가 재생될 경우 Game Object에서 사운드 이름이 여러 번 나타납니다. 하지만 각 인스턴스는 서로 다른 ID를 가지며 Volume/LPF/HPF가 개별적으로 프로파일링됩니다.
Voice Inspector의 Voice Graph 및 Contribution List를 업데이트하려면 Voice Explorer에서 사운드를 선택하세요. 원본 경로(dry path)가 기본적으로 선택됩니다. 동시에 단 하나의 사운드만 표시될 수 있습니다.
Property Editor를 열려면 사운드를 더블 클릭하세요. 사운드를 우클릭하면 표준 바로가기 메뉴가 표시됩니다.

Voice Inspector 뷰에는 Voice Graph가 왼쪽에, Contribution List가 오른쪽에 표시되어 있습니다. 이 뷰에는 Voice Explorer나 Voice Monitor 뷰에서 선택된 사운드와 관련된 내용이 표시됩니다.
Voice Graph는 음원에서 출력까지 보이스의 모든 신호 경로를 표시합니다. Volume/LPF/HPF 속성이 신호 경로에서 서로 다른 값을 가질 수 있기 때문에 동시에 단 하나의 경로만 활성화될 수 있습니다. 활성화된 경로는 그래프 노드 사이에서 선으로 강조 표시됩니다. 선택된 경로에 따른 속성의 기여도는 Contribution List에 보고됩니다. 선택된 경로의 일부가 아닌 속성은 표시되지 않습니다.

다른 경로의 속성값을 표시하려면 원하는 경로에 속한 그래프 노드나 선을 클릭하세요. 여러 센드(send)로 전송되는 경로를 살펴보고자 할 경우 해당 노드들을 다중 선택(Ctrl+클릭)하세요 (Spatial Audio에서 많이 사용됨).
더블 클릭, 우클릭, 등과 같은 일반 Voice Graph 작업을 실행할 수 있습니다.

다음 이미지에 표시된 Master Audio Bus와 같이, Voice Graph에서 오브젝트를 선택하면 해당 오브젝트 및 관련 경로가 강조 표시됩니다. 이렇게 하면 Contribution List에서 오브젝트와 그 하위 오브젝트 또한 강조 표시됩니다.

Contribution List에는 선택된 사운드의 선택된 보이스 경로에 대해 선택된 사운드의 믹싱에 관련된 모든 오디오와 Auxiliary Bus를 포함하여 Master-Mixer, Actor-Mixer 및 Interactive Music 계층 구조에서 Volume/LPF/HPF를 변경하는 모든 상위 오브젝트가 담겨 있습니다.
Contribution List는 계층 구조의 각 오브젝트 아래 Volume/LPF/HPF의 실제 값을 표시합니다. Driver와 Driver Value 열은 어떤 것으로 인해 속성이 변경되었는지에 대한 상세 정보를 제공합니다. 속성 이름을 더블 클릭하면 속성이 변경된 속성 페이지로 이동할 수 있습니다.
Contribution List에서 모든 수정 사항의 누적 값은 위에 있는 Final Value 행에서 보고됩니다. Volume 열에는 적용 가능한 각 오브젝트 행에 대한 부분 합계가 제공됩니다. 이 값은 선택한 경로에 대해 해당 노드에서 직접 수행된 볼륨 변경을 나타냅니다. 이러한 부분 합계는 LPF 및 HPF 열에 제공되지 않습니다. 왜냐하면 보이스 파이프라인에서 수정이 적용되는 위치에 따라 누적되는 방식이 다르기 때문에 더한 값을 취할 때도 있고 가장 높거나 가장 낮은 값을 취할 때도 있기 때문입니다.
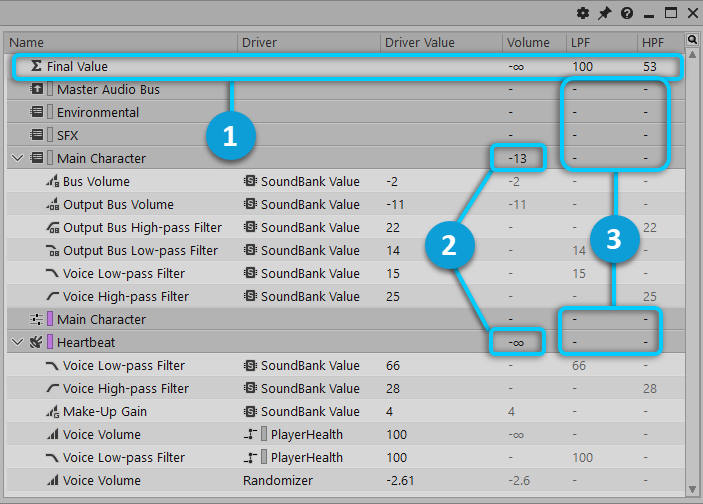
 |
모든 변경 사항의 누적 값은 Final Value 행에 표시됩니다. |
 |
부분 합계는 적용 가능한 각 오브젝트의 Volume열에 표시됩니다. |
 |
LPF 및 HPF 열에는 부분 합계가 표시되지 않습니다. |
![[참고]](/images/2023.1.3_8471/?source=Help&id=note.png) | 참고 |
|---|---|
변경되지 않은 값은 보고되지 않습니다. 하지만 이전에 한 번 변경되었던 적이 있지만 다시 중립 값(0 dB)으로 돌아온 값은 계속해서 무기한 표시됩니다. |
게임에 연결하거나 Wwise 저작 애플리케이션에서 직접 Voice Inspector를 사용할 수 있습니다.
Voice Inspector 설정하기:
Voice Profiler 레이아웃으로 전환하거나 (F11) Voice Inspector 뷰를 직접 여세요.
Voice Inspector에서 오른쪽 위의 모서리에 있는 설정 아이콘을 클릭하거나 Alt+G를 눌러서 Profiler Settings 뷰를 여세요.
Voices Data와 Voice Inspector Data를 활성화하세요.
데이터 캡처하기:
Project Explorer에서 Sound SFX를 추가하고 음원 파일을 넣으세요. 무한 반복 재생되도록 설정하세요.
Property Editor의 RTPC 탭에서 (Volume, LPF, 혹은 HPF의) 최소 한 값에 연결된 RTPC 곡선을 한 개 이상 추가하세요.
원한다면 Property Editor의 Positioning 탭에서 Attenuation ShareSet를 추가하고 Attenuation Editor에서 Cone Use를 활성화할 수도 있습니다.
Wwise 툴바에서 Start Capture를 클릭하세요. (Alt+C)
Transport Control에서 사운드를 재생하세요. (스페이스바)
다음과 같이 여러 가지 설정을 조정해보세요.
Attenuation Editor에서 Distance와 Cone Attenuation을 옮겨보세요.
Master Audio Bus나 사운드의 General Settings 탭에서 Volume, Pitch, Low-pass Filter, High-pass Filter의 기본값을 변경해보세요.
캡처를 중단하세요. (Alt+C)
이제 Voice Inspector가 이 보이스에서 Volume/LPF/HPF의 모든 변경 사항을 녹화했습니다. 이 변경 사항을 확인하려면 Voice Monitor에서 시간 커서를 옮기면서 Voice Inspector를 관찰해보세요.
캡처된 데이터 관찰하기:
Voice Explorer, Voice Inspector, Voice Monitor 뷰가 열려있는지 확인하세요. (이 뷰는 기본적으로 Voice Profiler 레이아웃에 모두 들어있습니다.)
Voice Monitor에서 Voice Explorer에 반복 재생 중인 사운드가 보일 때까지 시간 커서를 뒤로 옮기세요. Voice Explorer 목록에서 사운드를 선택하세요.
Voice Explorer에서 사운드가 선택되면 보이스의 전체 신호 흐름이 Voice Inspector 뷰의 왼쪽 패널인 Voice Graph에 표시됩니다. 그래프에서 노드를 선택하면 특정 보이스 경로가 표시되며 이에 맞게 오른쪽 패널인 Contribution List가 업데이트됩니다.
Voice Monitor에서 시간 커서를 앞뒤로 움직이면 캡처 동안 Volume/LPF/HPF의 변경 내용을 확인할 수 있습니다.
![[작은 정보]](/images/2023.1.3_8471/?source=Help&id=tip.png) | 작은 정보 |
|---|---|
Performance Monitor나 Voice Monitor에서의 시간 커서 이동은 다른 뷰와 동기화됩니다. |
Voice Inspector에서 보고된 값을 완전히 이해하려면 다음 내용을 기억해두세요.
보통 동일한 Driver로 인해 Volume, LPF, 혹은 HPF가 변경될 경우 한 줄만 사용해서 표시됩니다.
Project Value/SoundBank Value: 슬라이더 (예: 사운드에서 주요 볼륨 슬라이더)에 의해 변경된 일반 값은 보통 SoundBank에 기록되며 게임에서 로딩됩니다. 이러한 값은 프로파일러가 게임에 연결되었을 때 'SoundBank Value'로 보고됩니다. 게임에 연결하지 않고 프로파일러를 사용할 경우 (그냥 캡처를 시작할 경우) 기반 사운드 속성은 'Project Value'로 보고됩니다. 게임에 연결할 경우 캡처를 시작한 후에 변경되는 값은 'Live Edit'으로 간주됩니다.
Live Edit: 게임에 연결된 상태로 속성값을 변경할 경우 적용된 상쇄값만큼 Contribution List에서 Live Edit 값으로 보고됩니다. 그렇기 때문에 원래 볼륨이 -10dB였으며 슬라이더를 -4로 옮겼을 경우 Live Edit이 +6으로 표시되며 SoundBank Value는 그대로 유지됩니다. 하지만 두 값의 합계는 실제 볼륨인 -4 dB를 반영합니다. 게임에 연결하지 않고서 값을 변경하더라도 마찬가지입니다. 게임에 연결하면 Wwise는 새로운 변경 사항을 게임으로 내보내며(push) 이는 Live Edit으로 표시됩니다. 이 기능은 재생성해야 하는 오래된 SoundBank를 찾아내는 데에 유용합니다.
![[참고]](/images/2023.1.3_8471/?source=Help&id=note.png) | 참고 |
|---|---|
Voice Inspector는 원격 플랫폼에 연결된 시점, SoundBank가 로드된 시점, 다시 연결하거나 캡처를 하는지의 여부에 따라 Live Edits를 다르게 보고합니다.
|
Event Actions: 여러 개의 Action이 동시에 활성화될 경우 Set/Reset Volume/LPF/HPF는 유효한 값만 표시합니다. 예를 들어 폭발음이 담긴 Play Event가 있으며 첫 번째 Set Volume Action이 Absolute 30dB로 설정되어 있고 두 번째 Set Volume Action이 10초의 지연과 함께 Relative -20dB로 설정되어 있다고 합시다. Event가 유발된 후 10초 후 폭발음 보이스 오브젝트의 노드에서 Voice Vol의 입력값은 10이 됩니다. Set Volume Action은 Capture Log에서 더 자세히 살펴볼 수 있습니다.
Attenuation: 방사체-리스너 쌍('레이, ray'라고도 불림)의 값에 해당하는 Attenuation의 Volume, LPF, HPF 값. 리스너나 위치가 여러 개일 경우 Attenuation 값은 Attenuation의 모든 방사체-리스너 짝 중에서 최대 Volume과 최소 필터값을 표시합니다. Attenuation 오브젝트 노드와 각각의 레이를 펼쳐서 해당 Distance Attenuation, Cone Attenuation, Obstruction, Occlusion 값에 대한 상세 정보를 확인하세요. 이러한 값이 조합되어 레이의 값이 형성됩니다.
Source: Source Editor에서의 Fade In과 Fade Out은 변환(conversion) 시간동안 오디오 파일에 구워지기(baked) 때문에 보고되지 않습니다.
Fades: Event (Play, Stop, Mute, Unmute, Pause, Resume)에서의 페이드는 현재 볼륨을 변경하고 있을 경우에만 표시됩니다. 페이드가 완료되면 페이드를 보고하는 줄이 Contribution List에서 사라집니다. 페이드의 근원은 별도로 보고됩니다.
RTPC: RTPC로 인한 변화는 Game Parameter와 함께 Driver로 나타나며 현재 매개 변수의 값이 Driver Value 열에 열거됩니다. RTPC 곡선이 값에 변화를 주면 Volume, LPF, HPF 열에 이 변화가 표시됩니다.
States: State로 인한 변화가 있으면 Driver 열에 State Group이 표시되며 Driver Value 열에 현재 State를 열거합니다. 이에 따른 속성의 변화는 Volume, LPF, HPF 열에 나타납니다.
HDR Window: HDR 창으로 인해 사운드에 적용되는 감쇠는 Voice Volume (HDR) 아이템으로 보고되며 HDR 버스는 Driver로, HDR Window의 볼륨은 Driver Value로 보고됩니다. dB로 표현되는 실제 볼륨 변화는 Volume 열에 보고됩니다.
Room Bus Normalization: Auxiliary buses used in Spatial Audio to represent a room will normalize their output across the number of outgoing connections from that bus. A Room bus with two outgoing connections, for example, will often report -6 dB in the Voice Graph when you select either of those outgoing connections. This normalization is not otherwise reported in the Contribution List.
프로젝트를 등록하세요. 아무런 조건이나 의무 사항 없이 빠른 시작을 도와드리겠습니다.
Wwise를 시작해 보세요