버전
프로젝트를 나누기 전에는 먼저 작업 과정을 간소화하고 충돌을 최소화해줄 프로젝트의 여러 요소를 구성하는 최상의 방법이 무엇인지 반드시 결정해야 합니다. 프로젝트를 나눌 수 있는 방법은 아주 다양하기 때문에 시간을 들여 어떤 방법이 가장 좋을지 결정하는 것이 좋습니다.
Work Unit을 만든 후에 Sound structure, Event, SoundBank 등을 각 Work Unit으로 드래그하면 프로젝트 작업을 나눌 수 있습니다. 또한 프로젝트 버전에서 특정 Work Unit을 내리면(unload) 작업 중인 Work Unit만 유지하면 프로젝트 부하 시간과 메모리 사용량을 줄일 수 있습니다.
프로젝트의 다음 요소에 새로운 Work Unit을 만들 수 있습니다.
Actor-Mixer Hierarchy의 사운드 구조
Interactive Music Hierarchy의 음악 구조
Action Event, Dialogue Event
SoundBanks
Master-Mixer Hierarchy의 버스 구조
Switch, State, Game Parameter, Trigger
Effect, Attenuation ShareSet
Soundcaster와 Mixing Desk 세션
Queries
각 Work Unit은 해당 Work Unit이 목적으로 한 프로젝트 요소만 담을 수 있습니다. 예를 들어 Event Work Unit은 Event만 담을 수 있으며 Effects Work Unit은 Effect만 담을 수 있습니다.
소스 컨트롤 시스템을 통해 프로젝트 파일을 관리할 경우 Default Work Unit을 포함한 모든 Work Unit을 소스 컨트롤 시스템의 저장소인 디포 (depot)나 중앙 리포지토리(repository)에 추가할 수 있습니다. If you create a Work Unit while using a source control plug-in, you will be prompted to add the file to the repository.
Work Unit을 만드는 방법:
Project Explorer에서 Physical Folder 중 하나 (Actor-Mixer Hierarchy 또는 Interactive Music Hierarchy와 같이)를 우클릭합니다.
바로가기 메뉴가 나타납니다.
New Child > Work Unit을 클릭합니다.
The Work Unit dialog opens.
Name 입력란에 Work Unit의 이름을 입력합니다.
![[참고]](/images/2023.1.3_8471/?source=Help&id=note.png) | 참고 |
|---|---|
‘:<>*?”/\|.과 같은 특수 문자는 Wwise에서 Work Unit의 이름을 설정할 때 사용할 수 없습니다. |
OK를 클릭합니다.
새로운 Work Unit이 만들어집니다.
![[참고]](/images/2023.1.3_8471/?source=Help&id=note.png) | 참고 |
|---|---|
Project Explorer나 File Manager에서 이 Work Unit을 직접 삭제하거나 이름을 변경할 수 있습니다. File Manager를 열려면 Projects > File Manager를 클릭합니다. 단축키: Shift + F1. |
기본적으로 Sound structure, Event, SoundBank를 포함한 프로젝트의 모든 요소는 저마다 자동으로 Default Work Unit에 할당되어 있습니다. 새로운 Work Unit을 만들었다면 새로 만들어진 Work Unit에 각각 다른 요소를 할당할 수 있습니다. Work Unit에 프로젝트 요소를 부여하려면 해당 요소를 특정 Work Unit으로 드래그하세요.
![[참고]](/images/2023.1.3_8471/?source=Help&id=note.png) | 참고 |
|---|---|
프로젝트 요소를 새로운 Work Unit이나 기존의 다른 Work Unit으로 옮기기 전에 먼저 프로젝트 팀의 다른 구성원이 현재 해당 프로젝트 요소를 작업 중이지는 않은지 반드시 확인하세요. |
Work Unit에 프로젝트 요소를 할당하는 방법:
Project Explorer에서 탭 중 하나를 클릭합니다. (이 탭은 Audio, Events, SoundBanks, Game Syncs, ShareSets, Sessions, and Queries 탭을 포함합니다.)
한 개 이상의 프로젝트 요소를 Default Work Unit에서 새로 만든 Work Unit 중 하나로 드래그합니다.
해당 프로젝트 요소가 이제 새로운 Work Unit에 할당되었습니다.
Work Unit은 Actor-Mixer Hierarchy와 같이 오브젝트의 특정 유형에 연결된 근원 폴더 안의 디스크에 Physical Folder로 구성될 수 있습니다. 프로젝트 폴더에 수천 개의 Work Unit이 만들어져 있으며 이들을 단순하게 하나의 폴더에 전부 담고 싶지는 않을 때 이 구조는 특히 유용합니다.
Physical Folder와 Virtual Folder는 매우 다른 두 독립체입니다. Physical Folder는 디스크에 실재하는 폴더를 대표하며 Virtual Folder는 이를 담고 있는 Work Unit 파일의 일부입니다. 두 폴더 모두 콘텐츠를 구성하는 데에 사용할 수 있지만 Physical Folder는 Work Unit의 상위 계층이며 Virtual Folder는 Work Unit의 하위 계층입니다.
다른 Physical Folder의 바로가기 메뉴를 사용하거나 Project Explorer 툴바 버튼을 사용하면 Project Explorer의 안에 직접 Physical Folder를 만들 수 있습니다.
Physical Folder는 또 다른 Physical folder나 Work Units 파일만 담을 수 있습니다.
Work Unit은 다른 Work Unit 안에 중첩될(nested) 수 있습니다. 한 Work Unit 안에 Work Unit을 겹쳐 넣으면 Work Unit의 내용물은 상위 Work Unit 대신 중첩된 Work Unit으로 위임됩니다. 이렇게 하면 공통된 Actor-Mixer 오브젝트 아래에 여러 개의 Work Unit을 배치하여 중첩시킨 Work Unit에 공통된 작동 방식과 믹싱 속성을 설정할 수 있습니다.
중첩된 Work Unit은 보다 정교한 세분화를 통해 파일을 분리하여 병합할 때 잠재적 충돌을 줄여줍니다.
중첩된 Work Unit은 이를 담고 있는 Physical Folder에 저장됩니다. 같은 Psysical Folder 안의 Work Unit 이름은 중복되지 않아야 합니다.
 |
중첩된 Work Unit은 다음과 같은 오브젝트의 아래에 만들 수 있습니다.
Physical folder
Work Units
Virtual folder
Actor-Mixer
Audio Bus
![[참고]](/images/2023.1.3_8471/?source=Help&id=note.png) | 참고 |
|---|---|
중첩된 Work Unit은 디스크에서 최상위 Work Unit과 동일한 계층에 저장됩니다. |
프로젝트를 Work Unit으로 나눴다면 일부 Work Unit을 내려(unload), 작업 중인 Work Unit만 유지하는 것이 좋습니다. 프로젝트에서 Work Unit을 내리는 주된 이유는 바로 프로젝트 부하 시간을 줄이고 메모리 사용량을 감소시켜 전반적인 성능을 향상시켜야 하기 때문입니다. 프로젝트의 규모가 굉장히 클 경우 Work Unit을 내리면 성능이 눈에 띄게 향상됩니다.
프로젝트에서 사용자가 만든 Work Unit 중 내릴 수 있는 유형은 다음과 같습니다.
Actor-Mixer Hierarchy Work Unit
Interactive Music Hierarchy Work Unit
Event Work Unit
![[참고]](/images/2023.1.3_8471/?source=Help&id=note.png) | 참고 |
|---|---|
Default Work Unit은 프로젝트에 아주 중요하기 때문에 절대 내릴 수 없습니다. |
![[참고]](/images/2023.1.3_8471/?source=Help&id=note.png) | 참고 |
|---|---|
중첩된 Work Unit은 개별적으로 언로드할 수 있습니다. 최상위 Work Unit을 언로드하면 중첩된 Work Unit도 언로드됩니다. |
Work Unit이 프로젝트에서 언로드되면 Project Explorer에서 사용할 수 없게 됩니다. 내린 Work Unit은 다시 프로젝트로 불러오기 전까지 작업에 사용할 수가 없습니다.

 |
Unloaded Work Units. |
불러온 Work Unit 안에서만 오브젝트와 Event의 작업을 진행할 수 있습니다. 하지만 이러한 오브젝트와 Event 중 일부가 내려간 오브젝트나 Event를 참조할 경우가 있습니다. 예를 들어 다음과 같은 프로젝트 요소에 내려간 오브젝트나 Event에 대한 참조가 있을 수 있습니다.
Dialogue Event
Events
Music Stinger
Music Transitions
Queries
SoundBanks
Soundcaster와 Mixing Session
이 경우 내려간 요소가 [Unloaded]로 표시되며 노란색으로 강조 표시됩니다.
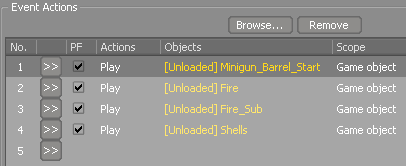 |
내려간 상태에서도 여전히 오브젝트를 추가하거나 제거하고, 속성값을 변경하고, SoundBank를 생성하는 등의 작업을 진행할 수 있지만, Wwise에서 이러한 오브젝트와 Event를 재생하는 것은 불가능합니다.
프로젝트에서 Work Unit를 언로드하면 그 즉시 언로드됩니다. 내린 Work Unit의 콘텐츠에 접근해야 할 경우에는 언제든지 해당 Work Unit을 다시 프로젝트에 불러올 수 있습니다. 프로젝트의 변경 사항이 내려간 Work Unit의 오브젝트나 Event에 영향을 미칠 경우, 프로젝트에 해당 Work Unit을 다시 불러오면 Project Load Log에서 이 변경 사항을 보여줍니다.
![[참고]](/images/2023.1.3_8471/?source=Help&id=note.png) | 참고 |
|---|---|
Work Unit이 프로젝트에서 내려가면 Wwise는 사용하지 않는 음원 파일과 프로젝트에 불러오지 않은 음원을 구분하지 못합니다. 그렇기 때문에 모든 Work Unit을 프로젝트에 다시 불러와 Wwise가 완전히 확인을 하기 전까지 프로젝트에서 사용 중이지 않는 것으로 보이는 모든 음원 파일은 File Manager의 Usage 열에서 'Unknown'으로 표시됩니다. |
Work Unit을 프로젝트에서 내리는 방법:
Project Explorer에서 내리고자 하는 Work Unit을 선택합니다.
선택한 내용을 우클릭하고 메뉴에서 Unload Work Unit을 선택하세요.
Work Unit이 언로드되며 Project Explorer에서 사용할 수 없게 됩니다.
프로젝트에 다시 Work Unit을 불러오는 방법:
Project Explorer에서 프로젝트에 다시 불러오고자 하는 Work Unit을 선택합니다.
선택 사항을 우클릭한 다음 메뉴에서 Load Work Unit을 선택합니다.
해당 Work Unit이 다시 프로젝트에 로딩됩니다.
![[참고]](/images/2023.1.3_8471/?source=Help&id=note.png) | 참고 |
|---|---|
프로젝트의 변경 사항이 내려간 Work Unit의 오브젝트나 Event에 영향을 미칠 경우, 프로젝트에 해당 Work Unit을 다시 불러오면 Project Load Log에서 이 변경 사항을 보여줍니다. |
Work Unit이 Wwise 밖에서 변경될 경우 프로젝트를 다시 열 필요 없이 파일을 다시 로드할 수 있습니다.
프로젝트에서 Work Unit을 다시 로드하는 방법:
Wwise가 프로젝트 폴더에서 Work Unit이 변경된 것을 감지하면 External Project Changes 대화 상자가 열립니다.

External Project Changes 대화 상자에서 다시 로드하고자 하는 Work Unit을 선택합니다.
Reload를 클릭합니다.
선택된 Work Unit이 프로젝트에 다시 로드됩니다.
Mac에서 저작할 경우 Wwise가 하드 드라이브에서 Work Unit에 변경된 사항을 자동으로 감지하지 않습니다. 외부 변경 사항은 직접 확인해야 합니다.
외부 변경 사항 확인하는 방법:
메뉴 바에서 Project > Check for External Changes를 클릭합니다.
변경 사항이 감지되면 External Project Changes 대화 상자가 열려서 외부 변경 사항을 모두 열거해 줍니다. 이 변경 사항은 평소처럼 다시 로드할 수 있습니다.
변경된 내용이 없으면 대화 상자가 열려서 변경된 내용이 없다고 알려줍니다. OK를 클릭해서 대화 상자를 닫습니다.
프로젝트에서 만들었던 Work Unit의 이름을 변경하고자 할 수 있습니다. Project Explorer 또는 File Manager에서 Work Unit의 이름을 변경할 수 있습니다. Windows Explorer 혹은 Mac Finder에서는 Work Unit의 이름을 변경할 수가 없습니다. 무결성(integrity) 오류가 생기거나 프로젝트 데이터를 잃을 수 있기 때문입니다.
![[경고]](/images/2023.1.3_8471/?source=Help&id=caution.png) | 경고 |
|---|---|
Default Work Unit은 아주 중요한 프로젝트 파일이기 때문에 웬만해서는 이름을 변경하거나 삭제하면 안 됩니다. Default Work Unit을 삭제했다면 Wwise가 프로젝트를 다시 열 때 자동으로 이를 다시 만듭니다. |
Work Unit의 이름을 변경하는 방법:
Project Explorer에서 F2를 누르거나 바로가기 메뉴 옵션에서 Rename을 선택합니다.
편집용 텍스트 상자가 Work Unit 이름 위에 뜹니다.
편집 상자에서 새로운 이름을 입력한 후 Enter를 누릅니다.
The Source Control Operation dialog appears.
적용할 작업을 검토한 후 Continue를 클릭합니다.
음원 플러그인을 사용 중일 경우 작업이 성공적이였는지 확인해야 합니다.
OK를 클릭해서 Process Log를 닫습니다.
프로젝트에서 더 이상 필요하지 않는 Work Unit을 삭제해야 할 때가 있습니다. 이럴 때에는 Project Explorer 또는 File Manager에서 Work Unit을 삭제하면 됩니다. Windows Explorer 혹은 Mac Finder에서는 Work Unit의 이름을 변경할 수가 없습니다. 무결성(integrity) 오류가 생기거나 프로젝트 데이터를 잃을 수 있기 때문입니다.
소스 컨트롤에서 Work Unit 파일을 삭제할 경우 해당 Work Unit 안의 프로젝트 요소가 프로젝트에 더 이상 존재하지 않게 되기 때문에 무결성 오류가 일어날 수 있습니다. 이러한 오류는 프로젝트를 열 때 해결 방법(필요한 경우)에 대한 설명과 함께 확인할 수 있습니다. 프로젝트 불일치에 대한 더 많은 정보는 “Resolving project inconsistencies”을(를) 참조하세요.
![[경고]](/images/2023.1.3_8471/?source=Help&id=caution.png) | 경고 |
|---|---|
Default Work Unit은 아주 중요한 프로젝트 파일이기 때문에 웬만해서는 이름을 변경하거나 삭제하면 안 됩니다. Default Work Unit을 삭제했다면 Wwise가 프로젝트를 다시 열 때 자동으로 이를 다시 만듭니다. |
Work Unit을 삭제하는 방법:
다음 중 하나를 골라 따라하세요.
Project Explorer에서 삭제하고자 하는 Work Unit을 선택한 다음 Delete를 누르거나 바로가기 메뉴에서 Delete 기능을 사용합니다.
The Source Control Operation dialog appears.
적용할 작업을 검토한 후 Continue를 클릭합니다.
음원 플러그인을 사용 중일 경우 작업이 성공적이였는지 확인해야 합니다.
OK를 클릭해서 Process Log를 닫습니다.
프로젝트를 등록하세요. 아무런 조건이나 의무 사항 없이 빠른 시작을 도와드리겠습니다.
Wwise를 시작해 보세요