버전
좋은 현지화 프로젝트는 번역된 버전에서 Sound Voice 오브젝트를 교체하는 것만으로 끝나지 않습니다. 현지화된 버전은 반드시 성공적으로 원본 언어에서 보인 동일한 음향 환경을 재현해야 합니다. 엄밀히 말하자면, 현지화 작업은 다른 언어 버전의 속성을 조정하고 동기화해서 현지화된 프로젝트의 품질이 원본 버전과 맞추어지도록 하는 작업을 수반합니다. 게임 출시 일정에 따라서 현지화 작업은 개발 도중에 진행할 수도 있고 개발이 끝난 후 진행할 수도 있겠죠. Wwise에서는 개발 주기 중 언제든지 현지화 작업을 할 수 있습니다. 하나의 프로젝트에서 여러 플랫폼을 동시에 작업할 수 있었던 것처럼 Wwise에서는 하나의 프로젝트에서 여러 언어 버전을 만들어 각 언어 버전을 최적화하고 편집할 수 있습니다.
Wwise에서 프로젝트 현지화를 관리할 때 마주하게 되는 작업은 다음과 같습니다.
프로젝트에 사용할 언어 만들기.
기준 언어(reference language) 정의하기.
언어 파일 가져오기.
언어 버전 들어보고 프로파일링하기.
Wwise에서 언어 버전은 Sound Voice의 소스로써 저장되며 각 소스는 서로 다른 오디오 파일과 연결됩니다. 다음 그림은 사운드 오브젝트, 언어 음원, 언어 파일 간의 관계를 보여줍니다.
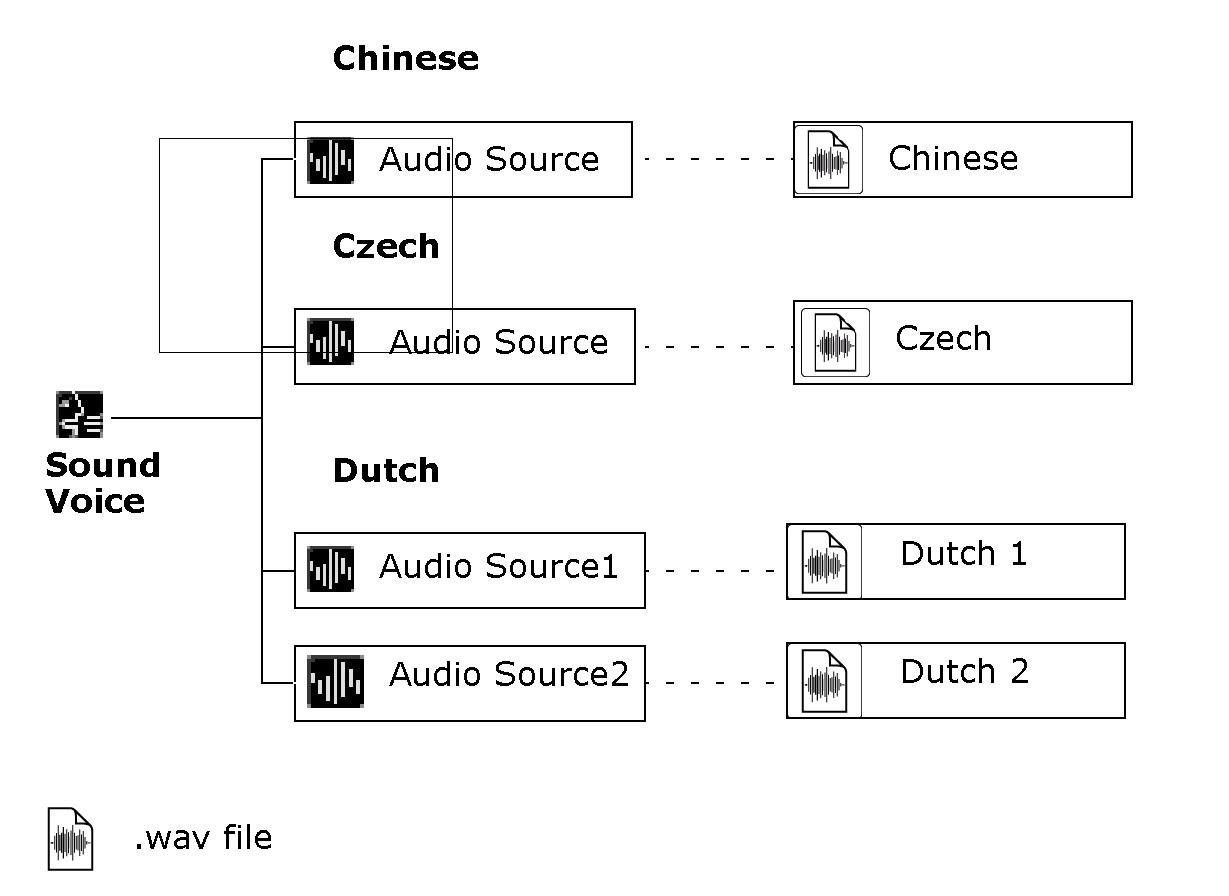 |
Sound Voice 오브젝트는 각 언어의 음원을 담고 있는데, 이 오브젝트는 Contents Editor에서만 보입니다.
 |
언어 파일이 준비되면 Audio File Importer를 통해 프로젝트에 파일을 가져올 수 있습니다. 이러한 파일을 가져오면 Project Explorer의 Audio 탭에서 선택된 음성 오브젝트 안에 언어 음원이 만들어지며 Contents Editor에서 이를 보여줍니다. 한 번에 프로젝트를 현지화하고자 할 경우 계층 구조의 최상위에 현지화된 파일을 가져올 수 있습니다.
Contents Editor에서는 플랫폼별로 언어 음원을 포함하거나 제외하고, 플랫폼별 언어 음원을 선택할 수 있습니다. 언어와 음원 버전별로 맞춤화하기, 플랫폼별로 사용할 언어 소스 결정하기에 대한 더 많은 정보는 다음을 참조하세요.
 |
![[참고]](/images/2023.1.3_8471/?source=Help&id=note.png) | 참고 |
|---|---|
오디오 파일을 가져와 프로젝트를 현지화할 때 파일의 이름이 기준 언어의 오디오 파일 이름과 동일한지 반드시 확인하세요. |
언어 오디오 파일을 프로젝트에 가져오는 방법:
Actor-Mixer Hierarchy에서 언어 파일을 가져오고자 하는 오브젝트를 선택합니다.
![[작은 정보]](/images/2023.1.3_8471/?source=Help&id=tip.png) | 작은 정보 |
|---|---|
Actor-Mixer Hierarchy에서 최상위 계층 레벨을 선택하여 이 레벨에 언어 파일을 가져오면 프로젝트 전체를 빠르게 현지화할 수 있습니다. |
From the Wwise menu bar, click Project > Import Audio Files (or click Shift + I).
Audio File Importer가 열립니다.
Import Mode를 Localize languages로 선택합니다.
Import as Sound Voice 옵션이 자동으로 선택되며 Destination language 메뉴가 활성화됩니다. 프로젝트 언어로 등록된 언어의 언어 파일만 가져올 수 있습니다.
다음 옵션 중 한 가지를 클릭합니다.
Add Files
The File Open dialog, where you can select the media files - AMB, MID, or WAV - that you want to import, opens.
Add Folders
The Folder Open dialog, where you can select a folder which contains the media files that you want to import, opens.
Import Tab Delimited
The Open dialog, where you can select a tab delimited text file - TXT or TSV - that defines the audio files to import and the structures to create, opens.
![[참고]](/images/2023.1.3_8471/?source=Help&id=note.png) | 참고 |
|---|---|
Originals 폴더에서 먼저 새 파일을 추가한 다음 Originals 폴더에서 프로젝트로 파일을 가져오는 것이 좋습니다. |
가져오고자 하는 파일이나 폴더의 위치로 이동합니다.
선택한 후 Open을 클릭합니다.
선택한 파일이 Audio File Manager에 로딩됩니다.
Import를 클릭합니다.
The Importing dialog opens where you can view the progress of the file import process.
![[참고]](/images/2023.1.3_8471/?source=Help&id=note.png) | 참고 |
|---|---|
오류나 충돌이 생길 경우 Import Conflict Manager가 열립니다. 이러한 충돌을 해결하는 법에 대한 자세한 정보는 “Managing file import issues”을(를) 참조하세요. |
When the import is successfully completed, the Importing dialog closes, and you are returned to the Audio File Importer.
오디오 파일 가져오기를 끝낸 후에는 Close를 클릭하여 Audio File Importer를 닫습니다.
![[참고]](/images/2023.1.3_8471/?source=Help&id=note.png) | 참고 |
|---|---|
소스 컨트롤을 사용할 경우 가져온 파일을 소스 컨트롤 시스템에 추가하라는 메시지가 뜹니다. |
A project can support multiple languages. These are specified in the “Language Manager” and are listed in the Language Selector. See Managing languages. You can use the Language Selector to switch from one language to another at any point in the development cycle.
To switch project language:
On the toolbar, click the Language Selector to open the list.

Select another project language.
The localized version of the project is displayed.
Wwise에서 늘 하던 방식대로 각 언어 버전을 들어보거나 시뮬레이션을 한 후 프로파일링을 할 수 있습니다. 이 결과에 따라 각 플랫폼별로 특정 언어 음원 버전이나 음원을 사용하도록 하여 최상의 결과를 얻을 수 있습니다.
언어 버전 듣기, 시뮬레이션, 프로파일링에 대한 더 많은 정보는 다음 섹션을 참조하세요.
프로젝트를 등록하세요. 아무런 조건이나 의무 사항 없이 빠른 시작을 도와드리겠습니다.
Wwise를 시작해 보세요