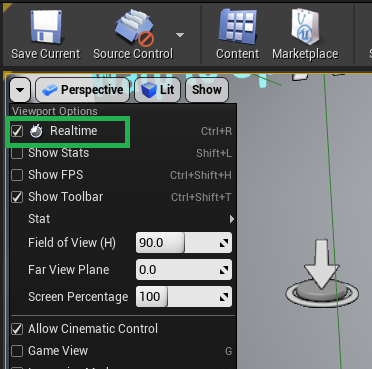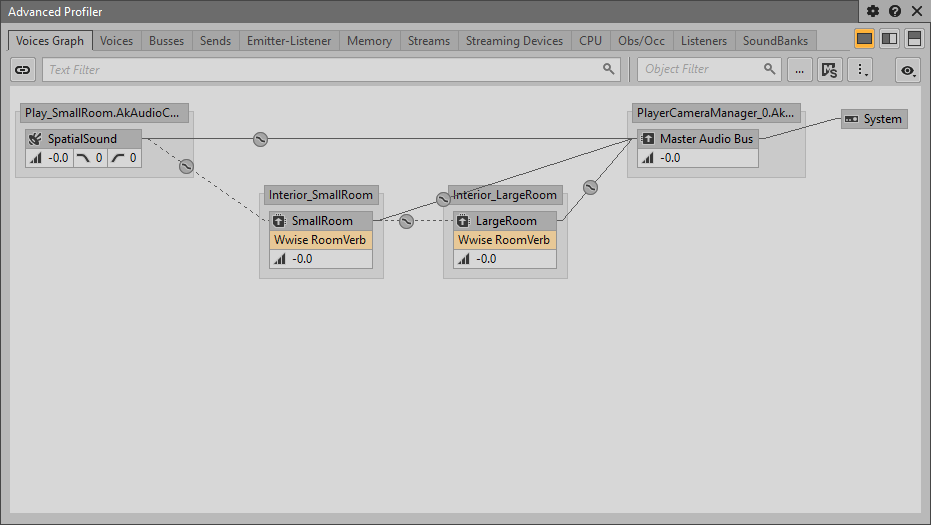실제 음향 환경에서는 닫힌 공간에서 나오는 소리가 벽을 통해 전달될 뿐만 아니라 창과 같은 열린 공간으로부터도 전달됩니다. Spatial Audio는 Room(공간)과 Portal(포털)이라는 고수준 지오메트리 추상적 개념을 사용하여 이 효과를 시뮬레이션합니다.
Wwise 프로젝트
- Wwise 프로젝트에서 각 공간에 새로운 Auxiliary Bus를 만드세요.
- 하위 Auxiliary Bus를 추가하려는 곳을 우클릭하세요
New Child > Presets로 가서 Room Auxiliary Bus를 선택하세요
- Effects 탭에서는 RoomVerb Effect를 변경할 수 있습니다.
- 프로젝트를 저장하고 Soundbank를 생성하세요.
Unreal 프로젝트
- In Unreal, drag and drop the new Auxiliary Busses from the Wwise Browser to the Content Browser.
- 다른 튜토리얼에서 이미 하지 않은 경우 건물의 각 공간으로 두 개의 AkSpatialAudioVolume 오브젝트를 드래그하여 놓으세요. Fit To Geometry를 사용해서 두 공간을 배치해봅시다.
- 각
AkSpatialAudioVolume의 Details 패널에서 Fit To Geometry를 활성화하세요.
- 발견된 처음 모양이 맘에 들지 않을 경우 트랜스폼 기즈모를 사용해서
AkSpatialAudioVolume을 새로운 위치로 옮기세요. AkSpatialAudioVolume을 옮길 때 노란색 미리보기 선이 표시되는 것을 보세요. 원하는 모양을 찾은 후에 마우스 버튼을 떼면 해당 위치로 AkSpatialAudioVolume이 스냅됩니다.
- Fit To Geometry를 사용하여
AkSpatialAudioVolumes 배치하기에 대한 더 많은 정보는 Fit to Geometry 를 참고해 주세요.
- 두
AkSpatialAudioVolume 오브젝트에서 Enable Room과 Enable Late Reverb가 활성화되었는지 확인하세요.
- 반사 (Reflect) 튜토리얼을 실행하지 않았을 경우 Enable Surface Reflectors는 선택하지 않은 채로 놔두세요.
- Late Reverb Section에서 Auto Assign Aux Bus를 선택 취소하고 새로 가져온 Auxiliary Bus를 Content Browser에서 Aux Bus 매개 변수로 드래그하여 놓으세요.
두 개의 AkAcousticPortal 오브젝트를 추가하세요.
- 건물의 열린 부분 주변에 배치하세요.
- AkAcousticPortal을 쉽게 배치하기 위해서 Details 패널에 있는 Fit To Geometry 체크 상자를 활성화하세요.
- Fit To Geometry를 활성화하면 이 통합이 주변 지오메트리를 사용하여 포털의 알맞은 위치를 찾으려고 시도합니다. 트랜스폼 기즈모를 사용하여 올바른 열린 공간 근처로
AkAcousticPortal을 드래그하면 노란색 미리보기 선이 나타납니다. 원하는 위치를 찾은 후에 마우스 버튼을 떼면 AkAcousticPortal이 해당 위치로 스냅됩니다.
- Fit To Geometry를 사용하여
AkAcousticPortals 배치하기에 대한 더 많은 정보는 Fit to Geometry 를 참고해 주세요.
AkAcousticPortal이 각 출입구 안에 배치된 후에 크기(scale) 기즈모를 사용하여 각 포털의 깊이를 조절해서 크로스페이드 거리를 원하는대로 조정하세요. 포털이 더 깊을수록 (포털의 X축을 따라) AkComponent가 포털을 통과하여 전환할 때 크로스페이드 거리가 더 길어집니다. 잔향 전송과 확산 전환에서도 마찬가지입니다.
- Select the portals and set their Initial State to Enabled in the Ak Portal Component section. In the Obstruction Occlusion section, set the Initial Occlusion and Obstruction Refresh Interval to 0.0.
 | 참고: | AkAcousticPortal은 반드시 이 포털이 서로 연결할 공간이 지역적 Y 축에 배치될 수 있는 방향으로 향해야 합니다. 포털을 선택하면 노란색 리본이 포털 주변에 표시되어 확인하기 쉽도록 해줍니다. 노란색 선은 앞뒤 구역 간의 구분을 표시합니다. 공간이 서로 겹칠 경우 우선 순위가 가장 높은 공간이 선택됩니다. 레벨 에디터에서 공간과 포털을 사용하여 작업할 때 뷰포트를 '실시간(realtime)'으로 설정해서 포털이 이동하면서 시각적으로 올바르게 업데이트되도록 해주세요.
|
셋업 검토하기
- 씬을 시작하고 시작 위치에 머무르세요. 공간 안에 있는 이미터에서 이벤트를 재생할 때 사운드가 들려야 합니다.
Wwise Authoring에 연결하고 Game Object Profiler 레이아웃 (단축키 F12)으로 이동하세요. Game Object 3D Viewer에서 다음 내용을 확인할 수 있습니다:
- 공간이 회색으로 표시됩니다 (AkSpatialAudioVolume에서 Surface Reflector가 활성화되지 않았을 경우).
- 포털이 초록색으로 표시됩니다.
- 포털의 모서리에서 회절하는 소리 전달 경로와, 휘는 각도에 따라 각 모서리에서 표시되는 연관된 회절값.
- 공간의 벽을 통과하는 소리 전달 경로와, 연관된 전달 손실 값.
- 확산 곡선이 있을 경우 사운드의 회절 및 전달 경로의 확산 원추형.
[fuzzy][fuzzy]
 | 참고: | 회절(diffraction)과 전달 손실(transmission loss)은 사운드의 Attenuation ShareSet에서 Diffraction 및 Transmission 곡선에 따라 사운드를 감쇠시킵니다. 곡선이 Use Project Obstruction/Occlusion으로 설정되면 Authoring 애플리케이션에서 Project Settings의 Obstruction/Occlusion 탭에 있는 Obstruction 곡선을 사용합니다.
|
포털(Portal)과 잔향(Reverb)
Portal을 통해 방사되는 사운드는 현재 리스너가 있는 공간 안으로 울릴 수 있습니다. 다음 단계는 이를 구성하는 방법을 보여줍니다.
- Wwise 프로젝트에서,
해당 Room Verb에 사용되는 Auxiliary Bus를 찾으세요. 다른 공간 잔향으로 제공하고자 하는 소리가 방사되는 공간에 사용되는 Room Verb를 말합니다.
- Auxiliary Bus Property Editor의 General Settings에서 'use game-defined auxiliary sends'가 활성화되었는지 확인하세요.
- Soundbank를 생성하고 씬을 시작한 후 Wwise Authoring에 연결하세요.
보조 센드가 활성화된 공간 안에서 사운드를 재생하고 이 보조 센드와 통신하도록 설정된 공간으로 이동하세요.
- 방사되는 사운드의 변조된 부분이 리스너가 있는 공간의 잔향도 제공하는 것을 볼 수 있습니다.
공간음 (Room tone)
경우에 따라 공간 안에 웅웅거리는 소리나 에어컨 소리와 같은 특정한 환경음이 있을 수 있습니다. 이 공간음을 재현하려면 Spatial Audio Room 게임 오브젝트에 이벤트를 게시할 수 있습니다. 리스너가 공간 안에 있을 경우 이 사운드는 리스너의 위치에 지정됩니다. 다른 공간에 있을 때 리스너는 연결된 포털과 벽을 통해 이 공간음을 들을 수 있습니다.
- Wwise 프로젝트에서,
- 공간음에 사용할 새로운 Sound SFX를 만드세요.
- 사운드를 리버브로 전송하려면 General Settings 탭에서 Use game-defined aux sends를 활성화하세요.
- Positioning 탭에서:
- 거리 감쇠, 회절, 전달 곡선에 감쇠를 추가하세요.
- Diffraction과 Transmission을 활성화하세요
- Sound SFX를 우클릭하고 New Event > Play를 선택해서 공간음을 재생하는 재생 이벤트를 만드세요.
- 프로젝트를 저장하고 Soundbank를 생성하세요.
Unreal에서,
- Drag the Event created in the previous section from the Wwise Browser to the Content Browser.
- 이 이벤트를 공간 중 하나의 Ak Event 섹션 아래 있는 Ak Audio Event 매개 변수에 추가하세요.
- Aux Send Level을 조정하여 사운드의 일부가 공간의 잔향으로 제공되도록 하세요.
- Auto Post 상자를 선택하면 BeginPlay에서 공간음 이벤트가 게시되도록 할 수 있습니다. 혹은 보통 게임 오브젝트에서 이벤트를 게시하는 데에 사용되는 동일한 Blueprint 함수를 호출할 수도 있습니다.
Spatial Audio Tutorial 맵에서는 Level Blueprint에 Blueprint 함수를 사용하여 공간음을 활성화하고 비활성화했습니다.
- 공간음이 있는 AkSpatialAudioVolume을 World Outliner에서 선택한 후 Level Blueprint를 우클릭하여 레퍼런스를 생성하세요.
- 레퍼런스에서 연결을 드래그하고 'Post Associated Ak Event'를 검색하세요.
- 동일한 방식으로 Stop 함수도 검색하세요.
- 키 누름을 입력 노드로 추가하세요.
- 씬을 시작하고 Wwise Authoring에 연결하세요.
공간음이 있는 공간으로 이동한 후 키를 눌러서 공간음을 시작하세요. 소리가 들리는지 확인해보세요.
- Advanced Profiler 뷰에서 해당 이벤트가 재생되는 것이 보입니다.

공간음이 재생될 경우를 나타내는 Advanced Profiler 뷰
3D Game Object Viewer에서 리스너가 움직임에 따라 공간 게임 오브젝트를 확인할 수 있습니다.
- 리스너가 공간 안에 있으면 리스너의 위치에서 공간음이 재생됩니다. 공간 게임 오브젝트가 리스너 게임 오브젝트를 따르는 것이 보입니다.
- 리스너가 다른 공간에 있을 경우,
- 포털에 공간 게임 오브젝트가 배치되어 회절된 소리의 위치를 표시해주며 이 오브젝트와 리스너 게임 오브젝트 간에 경로가 표시됩니다.
- 직접 경로 위에 공간의 한계에 따라 공간 게임 오브젝트가 배치되어 전달된 소리의 위치를 표시해줍니다.
- 두 위치에 모두 확산 원추형이 표시됩니다.
[fuzzy][fuzzy]
- 참고
-