Version
The Mixing Desk is a flexible and powerful mixing console that groups a variety of properties into one view allowing you to fine-tune the audio mix of your game. You can add any object or bus to the Mixing Desk and then define routing, apply effects and attenuation ShareSets, edit state properties, and modify properties of individual objects and busses within your project.
If you start a capture session, you can also view the activity of each object within the Mixing Desk, including when a voice is playing, if a bus is being ducked, and whether effects are being bypassed. Each bus can also be muted allowing you to tweak the individual objects within your audio mix.
The Mixing Desk is basically a grid where each column is a mixer strip and each row is a section related to a set of common properties in Wwise. Each mixer strip is bound to an object, the name of which is displayed at the top and bottom of the each strip.
A shortcut menu is available for each property setting in the mixer strip. These menus contain a set of commands specifically related to the selected property. To access the shortcut menus, simply right-click the property settings in the mixer strip. You can also arrange the mixer strips in any order by dragging them from one position to another.
![[Tip]](/images/2015.1.9_5624/?source=Help&id=tip.png) |
Tip |
|---|---|
|
When multiple objects are selected, modifying a property (slider or fader) will affect the whole selection and set the object's value to all other objects in selection. However, when holding the Alt key and dragging a slider or fader, the selected objects values will be offset instead of being set to an absolute value. |
|
Interface Element |
Description |
||||||
|---|---|---|---|---|---|---|---|
|
(Mixing Session Selector) |
A list of mixing sessions that currently exist within the project. The name of the selected mixing session is displayed in the corresponding field. |
||||||
|
Editing States |
The name of each state group and corresponding states associated with the objects in the mixing session. The currently selected state changes the states being edited in the Mixing Desk. |
||||||
|
Follow States |
Determines whether the states in the mixing session follow the states in the game. When enabled, the mixing session follows the state changes made in game. When disabled, the states in the mixing session do not follow the state changes in game. |
||||||
|
Push States |
Determines whether changing states in the mixing session will also change the states in the game. When enabled, each time the editing states are changed in the mixing session, the states will be also change in the game. When disabled, changing the states in the mixing session will not change the states in game. |
||||||
|
|
Opens the Copy Custom States dialog box where you can copy the property settings from one custom state to another. |
||||||
|
(Mixing Desk) | |||||||
|
(Monitoring) | |||||||
|
Activity |
Indicates, using a series of icons, whether there is any audio activity within the bus or object. You can monitor the activity of each object or bus using the following icons: Voice Playback - Indicates when the object is being played. In the case of a bus, it indicates when a playing voice is being routed through the bus. |
||||||
|
Ducking - Indicates whether the bus is being ducked. | |||||||
|
Effect Bypass - Indicates when an inserted effect is being bypassed. | |||||||
     |
Controls the Mute and Solo states for the object and shows the implicit mute and solo states for the object. Muting an object silences this object for the current monitoring session. Soloing an object silences all the other objects in the project except this one. A bold M or S indicates that the Mute or Solo state has been explicitly set for the object. A non-bold M or S with faded color indicates that the object's Mute or Solo state was implicitly set from another object's state. Muting an object implicitly mutes the descendant objects. Soloing an object implicitly mutes the sibling objects and implicitly solos the descendant and ancestor objects.
|
||||||
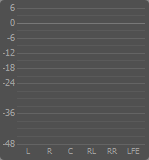 (Meter) |
A per channel peak meter. For more information about speaker configurations and channels, refer to Understanding Channel Configurations.
|
||||||
|
(Bus) | |||||||
|
Output Bus |
The name of the bus through which the object is output. |
||||||
|
Output Bus Volume |
The attenuation or amplitude of the signal routed to the audio output bus. |
||||||
|
Output Bus Low-Pass Filter |
A low pass filter for the signal routed to the audio output bus. |
||||||
|
Output Bus High-Pass Filter |
A high-pass filter for the signal routed to the audio output bus. |
||||||
|
Game-defined Auxiliary Sends Volume |
Determines the attenuation on the game-defined auxiliary sends volumes set for the object. |
||||||
|
User-defined Auxiliary Sends (0-3) |
Determines the auxiliary bus for the user-defined auxiliary sends set for the object. |
||||||
|
User-defined Auxiliary Send Volume (0-3) |
Determines the attenuation on the user-defined auxiliary sends set for the object. |
||||||
|
Make-up Gain |
Volume gain in decibels (dB) applied to the voice, after all other volume adjustments. The make-up gain is additive across the actor-mixer hierarchy. |
||||||
|
Is Ducking |
The name of the bus or busses that are ducked when audio is passed through the current bus. |
||||||
|
(Positioning) | |||||||
|
Attenuation |
The name of the Attenuation ShareSet applied to the object. |
||||||
|
Center % |
The amount or percentage of volume that is passed through the center speaker. |
||||||
|
(Effects) | |||||||
|
Effect 0 |
The name of the effect instance applied to the object using effect slot 0. |
||||||
|
Effect 1 |
The name of the effect instance applied to the object uisng effect slot 1. |
||||||
|
(Motion) | |||||||
|
Motion Bus |
The name of the motion bus through which the motion object is routed. |
||||||
|
Motion Volume |
An offset to the volume property, which results in either a boost or reduction of the generated motion signal. The combined value (volume +/- volume offset) determines the amplitude of the motion curve or the intensity of the motion effect. |
||||||
|
Motion Low Pass |
A recursive filter that attenuates high frequencies of the generated motion signal based on the value specified. This value applies only to the motion data generated from the corresponding sound. The units for this filter represent the percentage of low pas filtering that has been applied, where 0 means no low pass filtering (signal unaffected) and 100 means maximal attenuation. |
||||||
|
(States) | |||||||
|
State Group |
The name of the state group applied to the object. |
||||||
|
Voice Volume |
The attenuation (level or amplitude) applied on the audio object before it is being routed to a bus or sent to an auxiliary bus. Refer to Understanding the Voice Pipeline for more information about volumes. Default value: 0
|
||||||
|
Voice Pitch |
The playback speed of an audio object, where: Pitch 0 = Normal speed. Pitch 1,200 = 2 x speed. Pitch 2,400 = 4 x speed. Pitch -1,200 = 0.5 speed Pitch -2,400 = 0.25 speed Default value: 0 1,200 cents is equivalent to one octave. |
||||||
|
Voice Low-pass Filter |
A recursive filter that attenuates high frequencies based on the value specified. The units for this filter represent the percentage of low-pass filtering that has been applied, where 0 means no low-pass filtering (signal unaffected) and 100 means maximal attenuation. Default value: 0 On the Wii platform, Wwise uses the Wii DSP low-pass filter. |
||||||
|
Voice High-pass Filter |
A recursive filter that attenuates low frequencies based on the value specified. The units for this filter represent the percentage of high-pass filtering that has been applied, where 0 means no high-pass filtering (signal unaffected) and 100 means maximal attenuation. Default value: 0 High-pass filter is not available on the Wii, Vita Hardware, and 3DS. |
||||||
|
(Object Properties) | |||||||
|
Output Bus |
The name of the output bus through which the object is routed. The name will be 'dimmed' if the bus is inherited from a parent object. |
||||||
|
Game Parameter |
The name of the game parameter(s) used within an RTPC that is applied to the object or bus. |
||||||
|
Voice Volume |
The attenuation (level or amplitude) applied on the audio object before it is being routed to a bus or sent to an auxiliary bus. Refer to Understanding the Voice Pipeline for more information about volumes. Default value: 0
|
||||||
|
Voice Pitch |
The playback speed of an audio object, where: Pitch 0 = Normal speed. Pitch 1,200 = 2 x speed. Pitch 2,400 = 4 x speed. Pitch -1,200 = 0.5 speed Pitch -2,400 = 0.25 speed Default value: 0 1,200 cents is equivalent to one octave. |
||||||
|
Voice Low-pass Filter |
A recursive filter that attenuates high frequencies based on the value specified. The units for this filter represent the percentage of low-pass filtering that has been applied, where 0 means no low-pass filtering (signal unaffected) and 100 means maximal attenuation. Default value: 0 On the Wii platform, Wwise uses the Wii DSP low-pass filter. |
||||||
|
Voice High-pass Filter |
A recursive filter that attenuates low frequencies based on the value specified. The units for this filter represent the percentage of high-pass filtering that has been applied, where 0 means no high-pass filtering (signal unaffected) and 100 means maximal attenuation. Default value: 0 High-pass filter is not available on the Wii, Vita Hardware, and 3DS. |
||||||
|
(Other) | |||||||
|
Object Name |
The name of the object or bus associated with the mixer strip. |
||||||
|
|
Widens the mixer strips. |
||||||
|
|
Resets the mixer strips to their default width. |
||||||
|
|
Narrows the mixer strips. |
||||||
![[Tip]](/images/2015.1.9_5624/?source=Help&id=tip.png) |
Tip |
|---|---|
|
When multiple mixer strips are selected (by holding Shift or Ctrl and clicking the mixer strip headers), modifying the volume, pitch, lfe or lowpass will affect the selected objects. |
How Do I?...
Questions? Problems? Need more info? Contact us, and we can help!
Visit our Support pageRegister your project and we'll help you get started with no strings attached!
Get started with Wwise