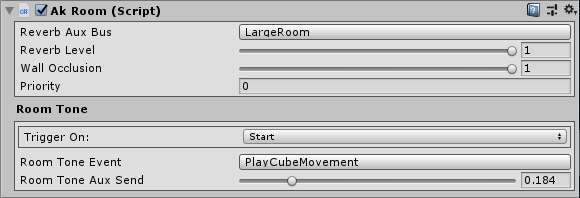Rooms are fundamental pieces of Spatial Audio, playing an important role in all Spatial Audio Concepts.
-
Reverb Aux Bus: Click to select the Auxiliary Bus from those already defined in WwiseProject > AuxiliaryBusses in the Wwise Picker. To add a new Auxiliary Bus, you can click the Create new 'Auxiliary Bus' button within the Wwise Project Explorer's Audio tab, after selecting an Audio Bus within the Master-Mixer Hierarchy.
-
Reverb Level: Set the slider or field directly as a multiplier (0, no aux send, to 1 with up to seven decimal positions) of the Volume for the Auxliary Sends of the Auxiliary Bus. If you had Auxiliary Busses set up for a large room and a small room, for example, you would likely decrease the level for the small room because the reverberations would be less noticible.
-
Transmission Loss: Set the slider or field (0 to 1) to the transmission loss value that you would like to associate with this room. Transmission loss is used to simulate the dissipation of energy as sounds travel though obstacles. If transmission uses occlusion (see your Spatial Audio Initialization Settings), the transmission loss value will use all the Occlusion curves (Occlusion Volume, Occlusion LPF, and Occlusion HPF) in your Wwise Project Settings to filter the sound. For example, a Transmission Loss of 0.75 corresponds to the 75% mark in the corresponding Wwise Occlusion graphs' Occlusion axis, which means -12.0 dB in the image below.
Typically, lower transmission loss is appropriate for thin walls, while higher transmission loss is appropriate for thicker, more solid walls.
-
Priority: Sets the priority number of a room to be chosen for
AK::SpatialAudio::SetGameObjectInRoom() when a game object is in more than one room. Note that the larger number is deemed the higher priority. For example, the room with Priority 2 would be used over the room with Priority l.
Room Tone
-
Trigger On: Provides a list of Unity events that can trigger your Wwise Event. You can choose more than one Unity event, in which case the field will display as "Mixed…". You are not limited to those events. You can trigger an Event at any time by calling
AkSoundEngine.PostEvent anywhere in your code. You can also code your own triggers, so they appear in the list for your co-workers. See Adding New Triggers for Wwise Events.
-
Room Tone Event: Click to select the Event from those already defined in WwiseProject > Events in the Wwise Picker. To add a new Event, you can click the Create new 'Event' button within the Wwise Project Explorer's Events tab. The selected Event will apply to the room game object.
-
Room Tone Aux Send: Set the slider or field directly as the send level for sounds posted on the room game object, where 0 disables the aux send and 1 sets it at full value.
The boundaries of a room are dictated by the collider on the same game object as the AkRoom component. Triggers with that collider will set other game objects in the room with AK::SpatialAudio::SetGameObjectInRoom().
Rooms can also transmit their wet sound through their walls. The shape of the room is defined by a bounding box ceated around its portals. Another way of specifying the shape of a room is by associating a geometry with the room. In Unity, a geometry can be automatically associated with a room depending on the collider shape or the presence of an AkSurfaceReflector component on the same game object.
The behavior is as follows:
- If there is no AkSurfaceReflector component, and the collider is either a mesh, a box, a sphere, or a capsule, the AkRoom component will create a geometry to send to Spatial Audio from the collider's shape for room extent and visualization purposes only. In the case of the capsule, a box-shaped mesh will be sent. You can see this geometry in the Game Object 3D Viewer. It will appear as any other geometry, but with a specific color indicating it is a room.
- If there is an enabled AkSurfaceReflector component, its ID is directly added to the
AkRoomParams to associate its geometry to the room.
 |
Note: |
It is preferable that the AkSurfaceReflector component's mesh is similar to the room's collider. The room's collider is used to set game objects in the room. If both volumes are different, there will be a discrepancy between containment and room transmission. Also, the geometry that will be seen around the room in the Game Object 3D Viewer will be different than the volume where game objects are considered inside the room. |
- If neither of these two conditions are met, a warning will appear in the Inspector.
The result in Wwise is a bounding box constructed from the vertices of the associated geometry. This volume will influence spread. Outside of this volume, the room's wet transmission spread will be between 0 and 180 degrees. Inside the volume, it will reach 100%. This volume is called the room's extent. You can see it in the Game Object 3D Viewer by enabling Room Extent in the Game Object 3D Viewer Settings.
- See also
-