A good localized project does not just involve replacing Sound Voice objects with their translated versions. The localized version must successfully recreate the same audio experience that has been developed in the original language. Technically, this involves tweaking and syncing the different language versions' properties so that the quality of the localized project matches the original version. Depending on the release schedule for the game, localization might be ongoing during development, or it may occur after the game is complete. In Wwise you can localize at any point in the development cycle. Just as you can author on multiple platforms simultaneously in one project, you can also create several language versions in one project and optimize and edit each language version in Wwise.
In Wwise, managing the localization of your project involves the following tasks:
Create the languages for the project.
Define the reference language.
Import language files.
Audition and profile the language versions.
In Wwise, the language versions are stored as sources of the Sound Voice object and are associated with different audio files for each source. The following illustration demonstrates the relationships between the sound object, its language sources, and the language files.
The Sound Voice object contains the sources for each language, but they are only displayed in the Contents Editor.
When your language files are ready, you can import them into your project using the Audio File Importer. When you import these files, language sources are created in the selected voice objects in the Audio tab of the Project Explorer and displayed in the Contents Editor. If you want to localize your project at once, you can import the localized files at the topmost level in the hierarchy.
In the Contents Editor, you have the flexibility of including or excluding the language sources per platform as well as selecting language sources per platform. For more information on how to customize per language and source version as well as deciding which language source to use per platform, refer to:
![[Note]](/images/2023.1.3_8471/?source=Help&id=note.png) | Note |
|---|
When you are importing audio files for localizing your project, make sure that the files have exactly the same name as the audio file in the reference language. |
To import language audio files into your project:
Select an object in the Actor-Mixer Hierarchy into which you want to import the language files.
![[Tip]](/images/2023.1.3_8471/?source=Help&id=tip.png) | Tip |
|---|
You can quickly localize your entire project by selecting the top level parent in the Actor-Mixer Hierarchy and importing the language files at this level. |
From the Wwise menu bar, click Project > Import Audio Files (or click Shift + I).
The Audio File Importer opens.
Select Localize languages as the Import Mode.
The Import as Sound Voice option is automatically selected, and the Destination language menu becomes available. The language you are importing must be an existing project language.
Click one of the following options:
Add Files
The File Open dialog, where you can select the media files - AMB, MID, or WAV - that you want to import, opens.
Add Folders
The Folder Open dialog, where you can select a folder which contains the media files that you want to import, opens.
Import Tab Delimited
The Open dialog, where you can select a tab delimited text file - TXT or TSV - that defines the audio files to import and the structures to create, opens.
![[Note]](/images/2023.1.3_8471/?source=Help&id=note.png) | Note |
|---|
It is a good practice to add new files to the Originals folder first and then to import them from the Originals folder into your project. |
Browse to the location of the file(s) or folder(s) that you want to import.
Once your selection is complete, click Open.
The selected files are loaded into the Audio File Importer.
Click Import.
The Importing dialog opens where you can view the progress of the file import process.
![[Note]](/images/2023.1.3_8471/?source=Help&id=note.png) | Note |
|---|
If there are errors or conflicts, the Import Conflict Manager opens. For more information on how to deal with these conflicts, refer to Managing file import issues.
|
When the import is successfully completed, the Importing dialog closes, and you are returned to the Audio File Importer.
When you are finished importing audio files, click Close to close the Audio File Importer.
![[Note]](/images/2023.1.3_8471/?source=Help&id=note.png) | Note |
|---|
If you are using source control, you will be prompted to add the imported files to your source control system. |
Switching to a different project language
A project can support multiple languages. These are specified in the Language Manager and are listed in the Language Selector. See Managing languages. You can use the Language Selector to switch from one language to another at any point in the development cycle.
To switch project language:
On the toolbar, click the Language Selector to open the list.
Select another project language.
The localized version of the project is displayed.
Auditioning and profiling language versions
You can audition, create simulations, as well as profile each language version as you normally would in Wwise. Based on your findings, you can decide to use specific language source versions or sources per platform for the best and most efficient results.
For more information about auditioning, simulating, and profiling with your language versions refer to the following sections:
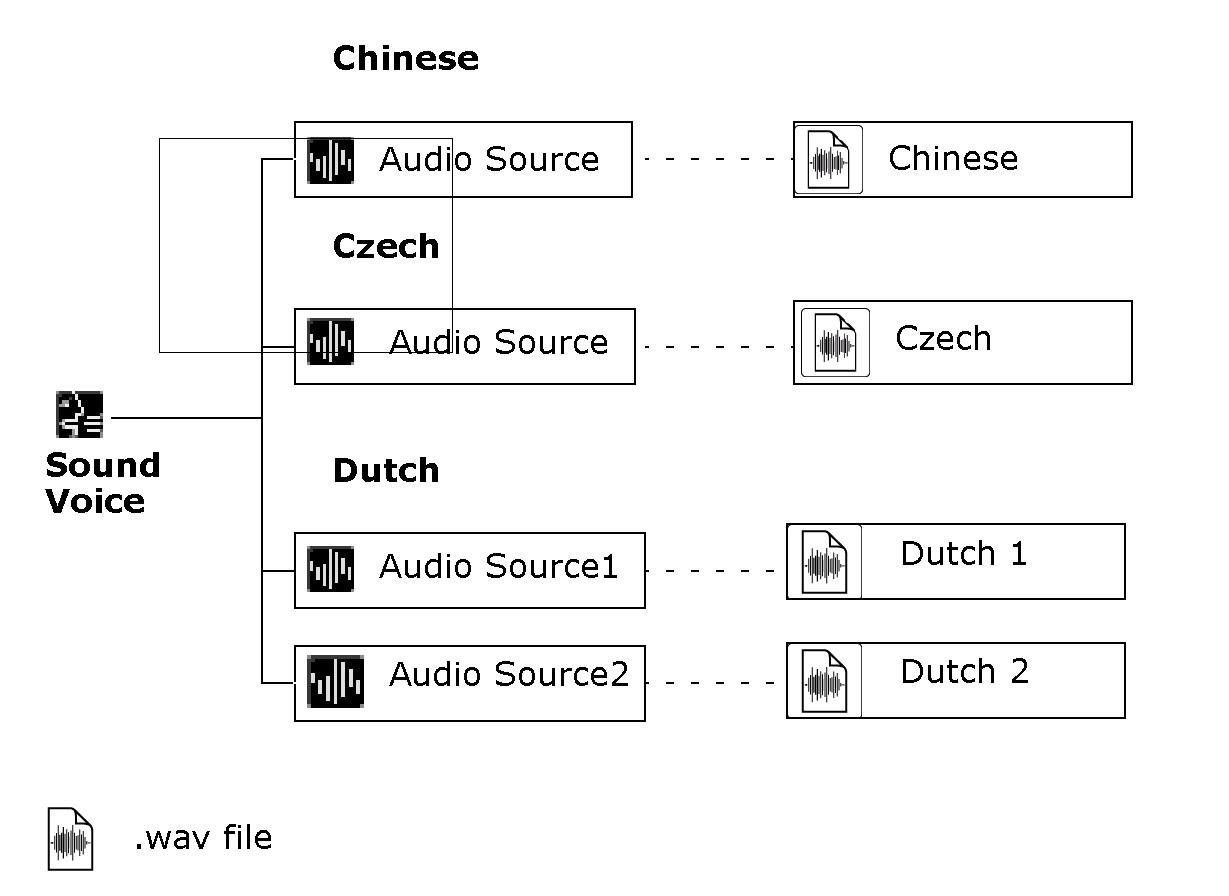


![[Note]](/images/2023.1.3_8471/?source=Help&id=note.png)
![[Tip]](/images/2023.1.3_8471/?source=Help&id=tip.png)
