目录
虽然电平表的 RMS 模式能更好地反映我们对音量的感知,但它也还是有局限性的。实际上,对于通过它的任何频率分量,RMS 电平表给人看到的响应方式都是一样的。RMS 电平表无法区分高频声和低频声,这点和人类不同,人耳对不同频率声音的敏感度是不同的。比方说,我们对中频的音量变化的感知,比低频的音量变化要敏感得多。为了解释这一现象,人们发明了一种全新的测量标度,专门用来说明人类如何感知响度。这一标度被称为 LUFS:Loudness Units Full Scale(满量程响度单位)。LUFS 是 LKFS 这种标度的改进。现今,LUFS 和 LKFS 可以互换使用。
LUFS 标度在广播电视行业中有着广泛的应用。为了确保换台时音量的一致性,政府制定了标准,要求整场电视节目必须遵循一个平均 LUFS 电平。使用 LUFS 标度作为理解音量的基准已经渐渐被网络发布甚至电子游戏行业所接受。游戏公司很可能会要求将音乐轨的混音限定在规定的平均 LUFS 电平范围内,以便在设计的时候更加清楚地预测音乐与游戏中其余声音之间的平衡情况。
Mixing Desk 中的电平表没有 LUFS 选项,不过 Wwise 提供了特定的 LUFS Loudness 电平表并配备了 4 个 Sync Group。我们可以像前面练习中对 Meter 视图所做的操作一样,将这些 Sync Group 指派给 Master-Mixer Hierarchy 下的对象。默认情况下,Loudness Meter(响度表)的 Sync Group 1 被指派给 Master Audio Bus,Sync Group 2 指派给 Wwise 201 Music Audio Bus。
-
在主菜单中,依次选择 Views > Loudness Meter > Loudness Meter - Sync Group 2(视图 > 响度电平表 > 响度电平表 - 同步组 2)。
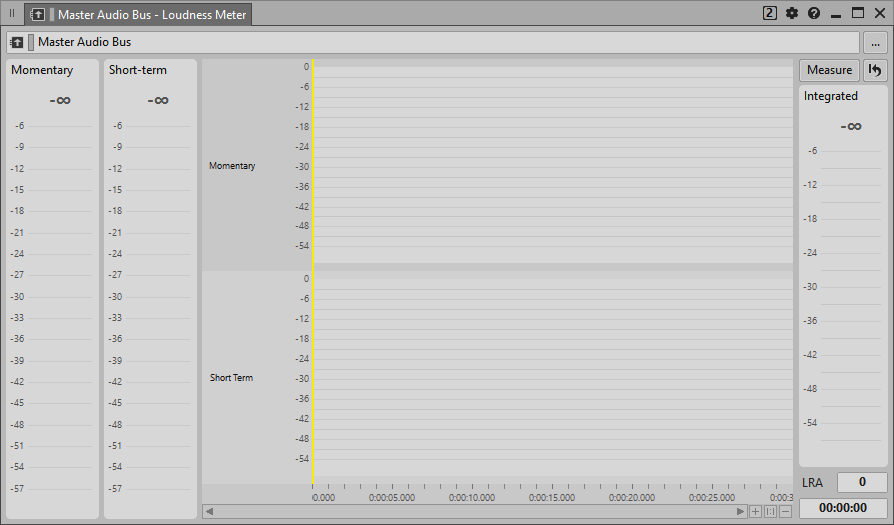
Loudness Meter 就显示出来了,但是默认情况下它被指派给了 Master Audio Bus。
-
将 Loudness Meter 指派给 Wwise 201 Music Bus。

-
播放音乐,看一看 Loudness Meter 如何响应。

你可以看到,Short-term(短时)表比 Momentary(瞬时)表对变化的响应要慢。这是因为,Momentary 表是对 0.4 秒内感知的响度作平均,反应快;而 Short-term 表是对 3 秒内的响度作平均。
注意到表中更大的 Integrated(积分)版块并没有显示任何内容。Integrated 测量值便于查看响度的长时间变化。不过,只有单击 Measure 按钮,它才会被激活。此外,低于 -70 LUFS 的电平值不计入 Integrated 表的平均。这个特点的好处是允许你在测量读表的过程中随时停播和开播音乐,因为这类操作带来的空白片段不会影响 Integrated 表的读数。
-
单击 Measure(测量)按钮,然后继续播放音乐。

在按下 Reset(重置)按钮之前,Integrated 表将持续对响度取平均。这样便于在长时间播放时对一段乐曲(如 Combat 音乐)的整体响度有个大致的了解。接下来你可以重置这块表,然后播放很长时间的 Explore 音乐,同时进行测量,看看两次测量的差异。想让 Combat 音乐听起来音量比较大是很合理的考量,但是音量要大多少,这比较难用数字回答,而且很难用传统的读表测量来比较。
在右下角,我们还可以看到 LRA (Loudness Range) 值。Loudness Range 是对声音材料的动态范围进行计算,以 LU 即 Loudness Units 为单位。在音频中更柔与更响亮的部分之间,感知到的响度变化有多少呢 —— 这个概念可以借由 Loudness Range 来帮助你理解。 这个值只会显示在 Integrated 表上,所以只有在采集(Capturing)的时候它才会显示出来。在游戏中出现 LRA 值较大的音乐时可能会带来些麻烦,因为在这种情况下为它设置合适的音量有点难。我们既需要声音大的乐句相比音效听起来音量大小合适,同时要保证比较柔和的部分不会完全被其它声音淹没掉。你将在下个练习中学到一些处理这个问题的方法。
在 Loudness Meter 的中间分区,还可显示 Momentary 和 Short-term 电平表值随时间变化的曲线图。为此,我们需要启动捕获会话。
-
点击 Capture 然后继续播放音乐。

这时会显示 Momentary 和 Short-term 值随时间的变化。这样便于查看电平的长时间变化,而无需时刻观察实时电平表。
你肯定已经注意到了,Loudness Meter 有蓝色、黄色和绿色几部分。绿色区域被称为目标区间,或"理想"的响度水平。在广播行业,一个电视节目整场平均水平的目标区间是在 -23 到 -24 LUFS,这个目标区间的制定取决于管理机构。而对于网络发布的内容,这个目标区间一般设为 -16 到 -18 LUFS。换句话说,应用类型不同,目标区间也会随之改变。对电子游戏来说,并没有一套行业标准,但是游戏公司可能会有一套公司内部的标准,甚至可能会要求混音以一个指定的目标电平交付。目标值可以通过使用 Loudness Meter 中的 View Setting(视图设置)来调整。
-
点击 View Settings 图标。

你可以看到各种各样的设置,其中目标水平设置为 -23,这是欧洲广播电视的标准。Target Range(目标范围)这一格数值的意思是,以 Target Level(目标电平)为基准,向上或者向下的偏离小于这个数值的话,那么电平表就会认为仍在"目标范围"内,并显示为绿色。下面一行是 Target Extended Range(目标扩展范围),这一格数值的意义与目标范围类似,如果上下偏离不超过该数值,那么电平表会认为离目标值不远,仍在"目标扩展范围"内,并且显示为黄色。你可以让 Target Level 值就保持在 -23,不过有时候一想想就会觉得将 -23 这样一个奇怪的数字作为基准有点蹩脚。这样的话,你可以将 Unit 选项 从 LUFS(Loudness Units Full Scale)更改为 LU(Loudness Unit)。
-
将 Unit 的值更改为 LU。

更改之后你会发现,表上之前显示为 -23 的那个刻度点,现在显示的数字为 0。这个点的意思是你目前偏离理想目标值 0 个 Loudness Unit,相对这个 0 的正值和负值也分别代表了你偏离目标值多少个 LU。
-
关闭窗口
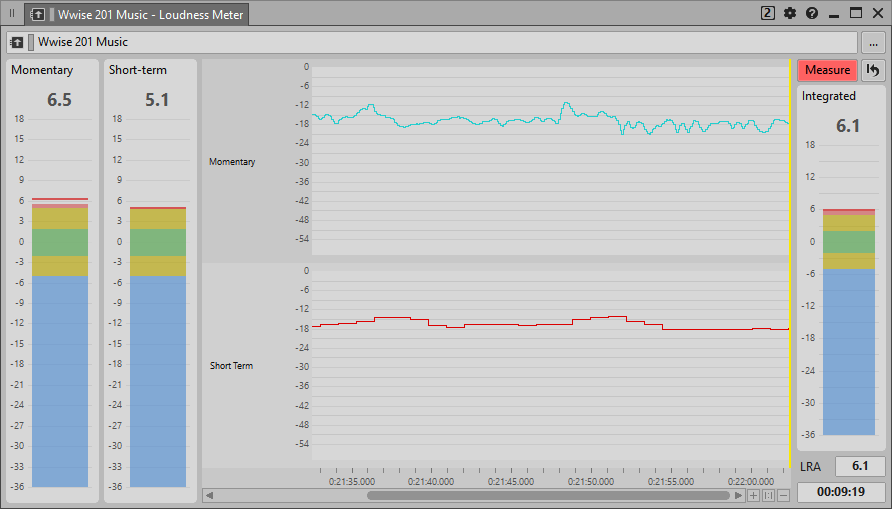
正如你所看到的,这是一块非常有用的表。既然这么有用,那我们最好把它添加到 Mixer 布局,这样你就可以随时瞅一眼了。
-
将 Loudness Meter(响度电平表)选项卡拖到 Meter 视图下方。
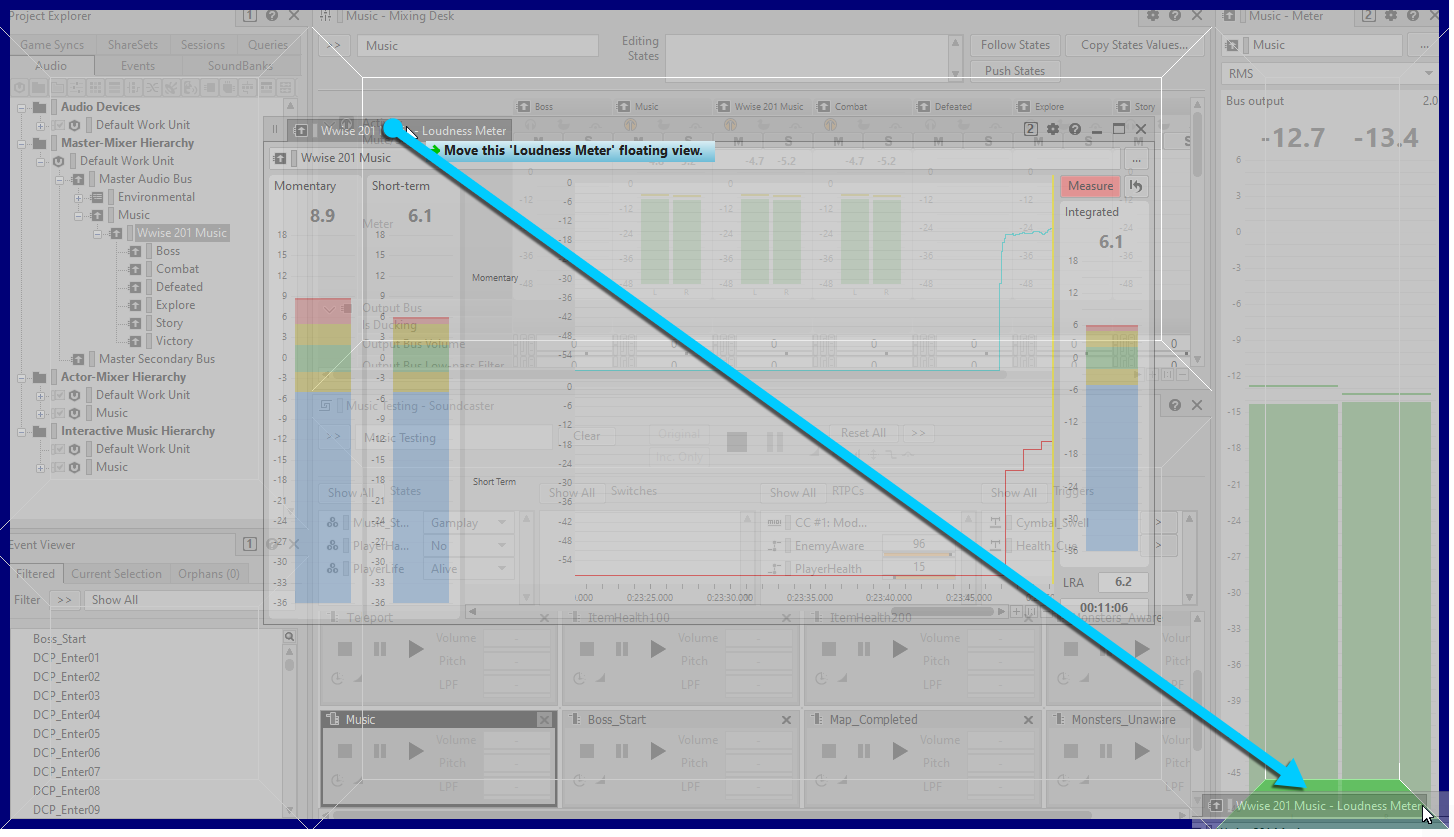
这时可能会询问是否确定要更改布局。
-
若询问是否确定要更改布局,请单击 Yes(是)按钮来确认。

这时会将 "Music" Loudness Meter 停靠到 Master Audio Bus 电平表的底部。你可以通过拖动两块电平表间的边界来调整视图大小。
-
拖动 Loudness Meter 的顶部来让视图变大一些。

现在你可以同时看到 Wwise 201 Music Audio Bus 的 Peak、RMS 和若干 Loudness Meter 了。 这下有好多视觉反馈了!
-
取消选中 Capture(捕获)按钮,然后停止播放。