バージョン
Game Object 3D Viewerで、エミッターやリスナーとなっているオブジェクトが互いにやりとりをしたり、動き合ったりする様子を、リアルタイムで見ることができます。
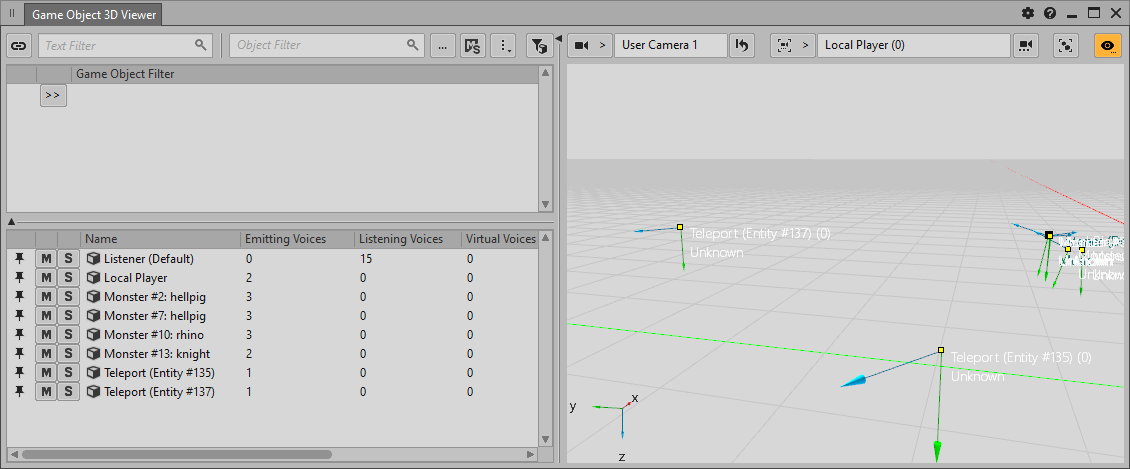
各ゲームオブジェクトは、Game Object 3D Viewerにアイコンで表示されます。Viewer Settingsの選択肢で、このビューをカスタマイズすることができます。例えば、ゲームオブジェクトに適用したコーン(cone)や半径(radius)をビューに追加できます。また、Game Object Filterを設定すれば、ビューのゲームオブジェクトの数を減らせます。
![[注釈]](/images/2023.1.3_8471/?source=Help&id=note.png) | 注釈 |
|---|---|
ゲームオブジェクトは実際に使用されている間のみ、常時更新されます。まだ登録されているゲームオブジェクトであっても、再生中のEvent、Effect、プラグインがいずれも現在これを使用していない場合、そのゲームオブジェクトのポジションとして最後に使用が確認された時のポジションが表示される可能性があります。 |
Spatial AudioのイメージをGame Object 3D Viewerで表示させるには、それをプロファイリング対象に設定します。
Spatial Audioのプロファイリングデータとは、Spatial Audio GeometryやPortalsのイメージ図、Spatial Audio Emitters、Listeners、Roomsなどの新アイコン、そしてDiffraction、Sound Propagation、Reflect Effectプラグインなどによって作成されたサウンドパスやバーチャルオブジェクトなどを指します。
プロファイリング対象のデータを指定するには:
Advanced Profilerで、Settingsアイコンをクリックします。
Profiler Settingsダイアログが開きます。
Spatial Audioを選択します。
Closeをクリックする。
データが、Game Object 3D Viewerに表示されます。
![[注釈]](/images/2023.1.3_8471/?source=Help&id=note.png) | 注釈 |
|---|---|
Spatial Audioは、多くのリソースを消費します。場合によってSpatial Audio Geometryなど一部の情報が、Game Object 3D Viewerの表示から欠落しているかもしれません。 uMonitorQueuePoolSize を、 AkInitSettings で増やしておくようにしてください。 |
Game Object 3D Viewerの設定を変えて、表示するデータ数を減らすことも増やすこともできます。当然、選択したデータのタイプ(Type)が 多いほど、ビューの見え方が複雑になります。
Game Object 3D Viewerで表示するデータを指定するには:
Game Object 3D Viewerで をクリックする。
をクリックする。
Game Object 3D Viewer Optionsビューが開く。
Game Object 3D Viewerに表示させたいオプションを全てを選択する。
選択した条件に基づいて、Game Object 3D Viewerのデータが表示される。
![[注釈]](/images/2023.1.3_8471/?source=Help&id=note.png) | 注釈 |
|---|---|
各オプションの説明を見るにはGame Object 3D Viewer OptionsビューのHelpアイコンをクリックします。 |
ビューを閉じるか、頻繁に使用する場合はレイアウトにドッキングする。参照: 「Docking/undocking views and Object Tabs」
3Dビュアーのカメラ(Camera)をマウスで操作して動かすことで、3D空間の中を自由に移動できます。個々のゲームオブジェクトが、エミッターやリスナーの役を担いながら相互に作用する様子を観察できます。
| アクション | Control | 内容 |
|---|---|---|
| パン |
Middle-mouse button+Drag |
カメラが上下左右にパンする。 |
| Zoom |
Mouse Wheel Alt+Right-click+Drag |
カメラがズームイン・ズームアウトする。 |
| Orbit |
Alt+Click+Drag |
The perspective camera rotates around the center point. |
| Rotate |
Click+Drag |
Orients the perspective camera. |
| Walk Navigation |
Right-click+WASD Arrow Keys |
The perspective camera moves in first-person, similar to how you would navigate in games.
Shiftを押し続けて、速く動かせる。 |
| Reset Camera |
|
カメラが、デフォルトの位置に戻る。 |
| Locate Object |
 |
The camera centers on the selected object from the list. |
| Follow Object |
 |
カメラが、キャプチャー中に、動くオブジェクトを追う。 Select the object to follow with the locate object action. |
| Frame All |
 |
The camera adjusts to fit all game objects with in the 3D Viewer. |
Game Object Filterを作成すれば、Game Object Listや3D Viewerに表示されるゲームオブジェクトの数を減らせます。フィルターを有効にしたり無効にしたりできるほか、ゲームオブジェクトを個別にGame Object Listにピン留めして、フィルターをオーバーライドできます。
Game Object Filterを作成するには:
Game Object 3D ViewerのGame Object Filterペインで、セレクタボタン [>>] をクリックします。
Name or ID オプションを選択します。
Game Object Listや3D Viewerで表示し続けたいゲームオブジェクトの、名前またはIDを入力します。
フィルタの条件に合わない名前やIDのゲームオブジェクトは、Game Object Listや3D Viewerに表示されなくなります。
![[注釈]](/images/2023.1.3_8471/?source=Help&id=note.png) | 注釈 |
|---|---|
フィルタの文字列で、アステリスクをワイルドカードとして使えます。 |
![[ヒント]](/images/2023.1.3_8471/?source=Help&id=tip.png) | ヒント |
|---|---|
別の方法として、Game Object Listに表示された項目を1つ以上選択して、ショートカットメニューで Add to Game Object Filters を選択することもできます。選択した各ゲームオブジェクトのフィルタが、自動的に作成されます。  |
Game Object Filterを削除するには:
Game Object 3D ViewerのGame Object Filterペインで、削除したいフィルタの左にあるセレクタボタン [>>] をクリックします。
Remove オプションを選択します。
フィルタが削除されます。
Game Object Filterを無効にするには:
Game Object 3D ViewerのGame Object Filterペインで、無効にしたいフィルタの左にある ![]() ボタンをクリックします。
ボタンをクリックします。
ボタンが灰色になり、このフィルタによって非表示になっていたオブジェクトがすべて、Game Object Listや3D Viewerに再び表示されます。
すべてのGame Object Filterを無効にするには:
Game Object 3D Viewerで、  ボタンをクリックします。
ボタンをクリックします。
ボタンが灰色になり、いずれかのGame Object Filterで非表示になっていたオブジェクトがすべて、Game Object Listや3D Viewerに再び表示されます。
ゲームオブジェクトをピン留めするには:
Game Object 3D ViewerのGame Object Listペインで、ピン留めしたいゲームオブジェクトの左にある ![]() ボタンをクリックします。
ボタンをクリックします。
ピンのボタンがオレンジ色になり、このゲームオブジェクトは、Game Object Filterに関わらず、Game Object Listや3D Viewerに表示され続けます。