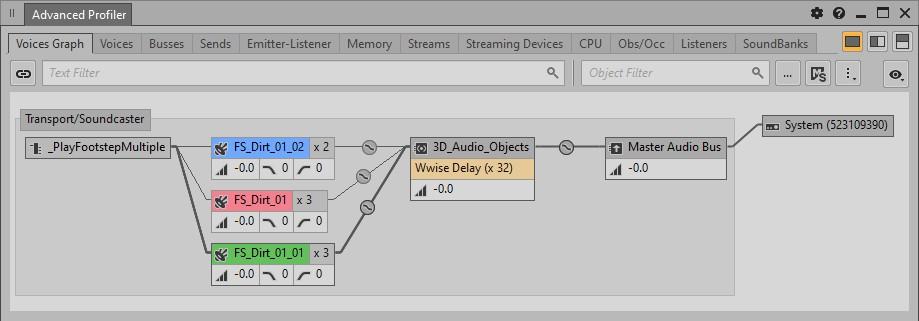バージョン
Wwiseのゲームプロファイリングツールは3つのビューに分かれていて、合わせて使うことで、プロジェクトのパフォーマンスを細かく分析できます。これらのビューは、Profilerレイアウトに組み込まれています。
![[ヒント]](/images/2023.1.3_8471/?source=Help&id=tip.png) | ヒント |
|---|---|
デフォルトで、WwiseでProfilerレイアウトに切り替えるにはF6を押します。 |
Capture Log(キャプチャーログ)は、サウンドエンジンからくる情報を全て、キャプチャーして記録できます。Capture Log Optionsを使用し、Capture Logに表示するキャプチャー情報を設定します。どの種類のデータをキャプチャするかを制限するためには、Advanced Profiler's Profiler Settingを調整してください。
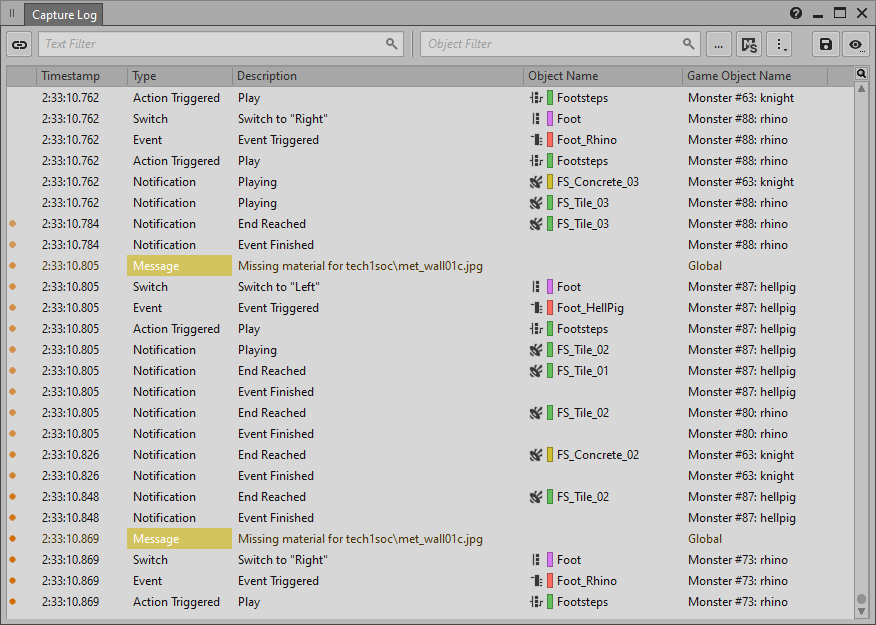
Advanced Profiler(アドバンスドプロファイラ、詳細プロファイラ)に、サウンドエンジンが実行する各アクティビティのパフォーマンス情報として、CPU、メモリ、帯域幅などが表示されます。サウンドエンジンからキャプチャーした情報が、リアルタイムで表示されます。You decide what types of information are displayed in the tabs of the Advanced Profiler in the Profiler Settings dialog.
![[注釈]](/images/2023.1.3_8471/?source=Help&id=note.png) | 注釈 |
|---|---|
Not MixingバスはVoices GraphタブやBussesタブに表示されません。各種処理ステータスについては 「Understanding the bus icons and processing status」 を参照してください。 |