バージョン
Wwiseには時間を示すタイムラインが表示されるビューがいくつかあり、時間関連の情報が様々な目的のためにプロジェクトで使えます。タイムラインが表示されるビューを、以下に示します。
Music Segment Editor
Position Editor
Performance Monitor
Game Sync Monitor
Voice Monitor
各種のタイムラインで使える機能は基本的に同じですが、いくつかの違いがあります。各タイムラインの目的を、下表に示します。
|
タイムラインの場所 |
内容 |
|---|---|
|
Music Segment Editor |
インタラクティブミュージックのコンポーネントをアレンジして、同期するため。 |
|
Position Editor |
サウンドパスの期間を設定するため。 |
|
Performance Monitor |
Performance Monitorの、キャプチャーされた時間関連の情報を確認するため。 |
|
Game Sync Monitor |
時間に基づくRTPC値の変化を確認するため。 |
|
Voice Monitor |
Wwiseオブジェクトのボイスのボリュームレベルを時間軸で確認するため。 |
サウンドパスの作成や、パフォーマンスモニタリングの際に、タイムラインがグラフビューと連携して使われます。グラフビューについては「Working with control points in the graph view」を参照してください。
Wwiseには、それぞれ特徴のある3種類のタイムラインがあるので、個別に説明します。Position Editor (3D Automation)でグラフビューにコントロールポイントを追加すると、そのポイントがタイムラインにも表示されます。タイムラインには、各コントロールポイントが時間的にどの位置になるのかが表示されます。ポイントの位置を、空間と時間の両方で設定することで、サウンドのポジションと、サウンドがパス(軌跡)上を移動するのにかかる時間を、決めることができます。Position Editor (3D Automation) のタイムライン表示の内容を、下図に示します。
 |
Performance Monitorではタイムラインを使って、サウンドエンジンからキャプチャーされて、Capture Logにログされた、各アクションやノティフィケーションを探せます。Performance Monitorのタイムラインに表示される各種エレメントを、下図に示します。
 |
Music Segment Editorでは、タイムラインに沿って、ミュージッククリップがトラック内に表示されます。タイムラインと、波形自体を見ながら、ミュージックのトランジション、State変更、スティンガーなどにとって最適なセクションを確認します。タイムライン上の正確な位置に、エントリキュー、エグジットキュー、そして無制限の数のカスタムキューを、配置できます。
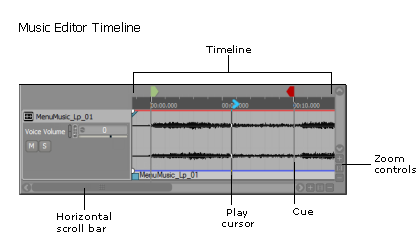 |