Version
|
Wwise Unreal Integration Documentation
|
This tutorial explains how to add an AkAmbientSound asset to an Unreal level to play a looping ambient sound from Wwise.
To prepare for this tutorial:
GeneratedSoundBanks folder and click Select Folder.An easy way to add sounds from Wwise to Unreal is by adding an AkAmbientSound asset to a level. In this case, the AkAmbientSound asset is the emitter, so if you are using Spatial Audio, objects in the level can obstruct the sound. The sound also stops playing when the character exits the level.
To add an ambient sound:
From the Wwise Browser, drag the Event that plays the ambient sound into the Level Editor. An AkAmbientSound Actor is created in the level, and a uasset of the Event is created in the Default Asset Creation Path.

Select the newly created AkAmbientSound (1), and in the Details panel, select Auto Post (2).

When you press Play in the Unreal Editor, you can now hear the ambient sound.
At this point, you can hear the ambient sound as you move around the level. However, if you move the character behind an obstacle in the level, the sound fades out because of occlusion, which is enabled by default. You can disable occlusion, which might be desirable for sounds like ambience or music.
To disable occlusion:
Select the AkAmbientSound Actor in the level.
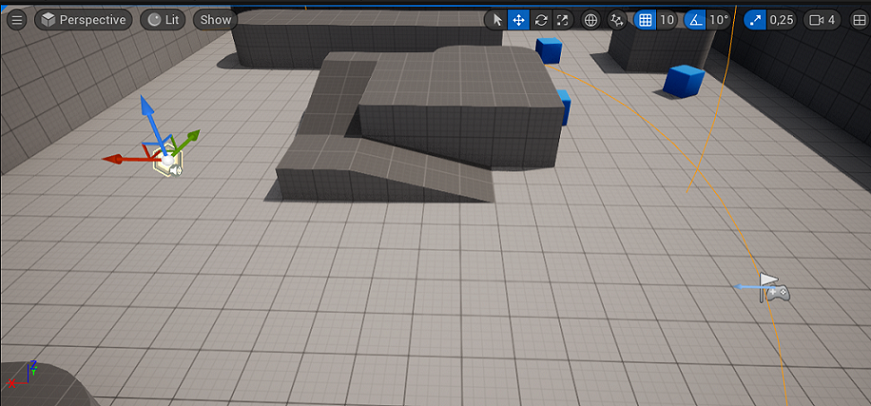
In the Details panel, under Ak Component > Occlusion, set the Occlusion Refresh Interval to 0.

You can now hear the ambient sound anywhere in the level.
Questions? Problems? Need more info? Contact us, and we can help!
Visit our Support pageRegister your project and we'll help you get started with no strings attached!
Get started with Wwise