버전
|
Wwise Unreal Integration Documentation
|
이 튜토리얼에서는 Spatial Audio Geometry를 사용해서 Reflect 플러그인에 반사적 표면을 전송해봅시다. 그렇게 하면 음향 환경에서 소리의 전달을 통해 초기 반사를 시뮬레이션할 수 있습니다.
 |
참고: | 이 튜토리얼을 시작하기 전에 반드시 Spatial Audio 튜토리얼 준비 를 반드시 완료해야 합니다. |
New Child > Presets로 가서 Early Reflection Auxiliary Bus를 선택하세요
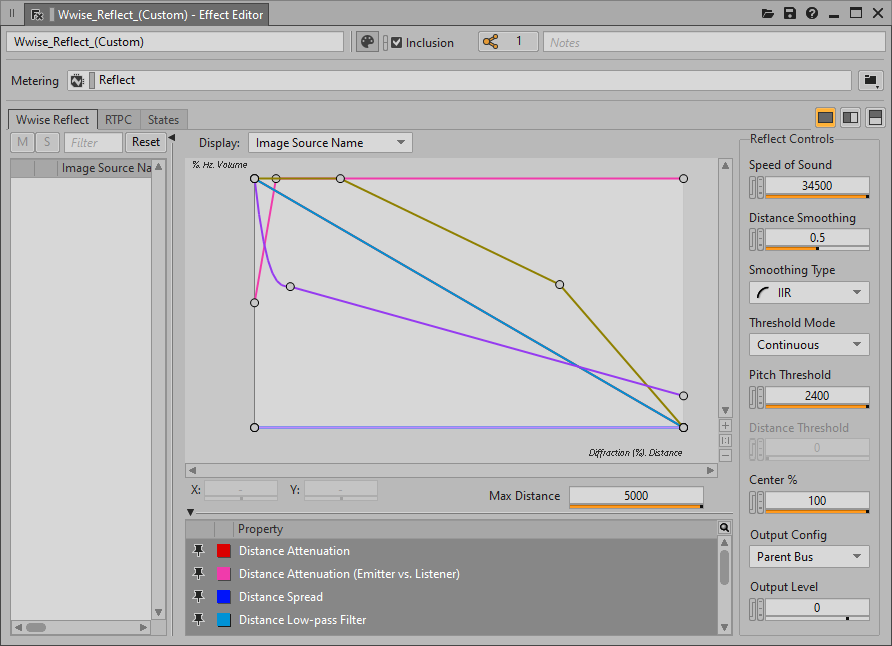
Wwise 프로젝트 준비 에서 만든 사운드의 Sound SFX Sound Property Editor로 이동하세요.
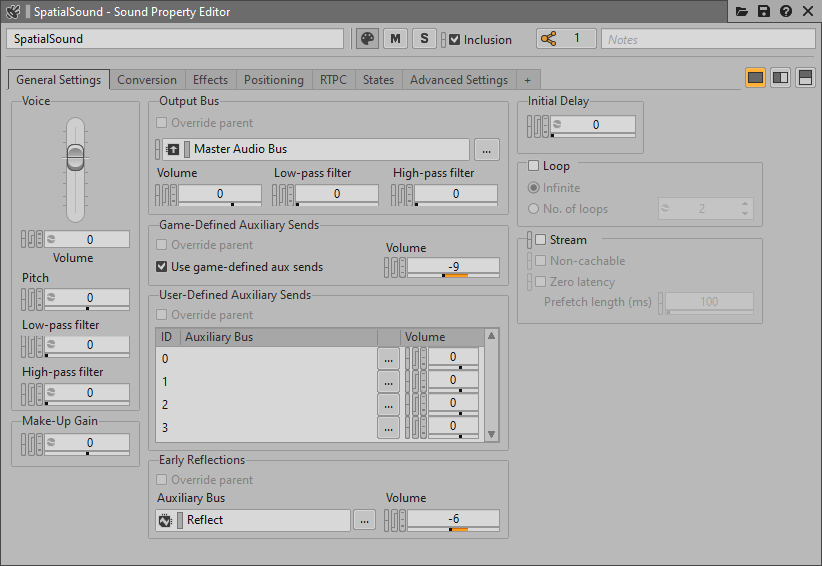
이 프로젝트에서 건물, 바닥, 장애물이 소리를 반사시키도록 만들어야 합니다. 이렇게 소리를 반사시키는 방법에는 AkSpatialAudioVolume이나 AkGeometryComponent를 사용하는 두 가지 방법이 있습니다.
AkGeometryComponent는 고정 메쉬 액터에 추가할 수 있습니다. 이 컴포넌트는 고정 메쉬 지오메트리를 공간 음향으로 자동 전송합니다. 또한 간단한 충돌 메쉬를 전송하도록 설정할 수도 있습니다. 이 컴포넌트는 단순한 모양에 사용하는 것이 적합합니다. 너무 많은 삼각형을 공간 음향으로 전송할 경우 계산이 복잡해지기 때문에 삼각형의 개수를 제한하는 것이 좋습니다.
AkSpatialAudioVolume은 브러쉬 볼륨입니다. AkSpatialAudioVolume을 추가한 후에 볼륨의 크기를 직접 조정해서 원하는 크기로 만들거나 Fit To Geometry 기능을 사용해서 볼륨을 공간으로 자동 스냅할 수 있습니다.
AkGeometryComponent가 연결된 고정 메쉬가 꽤 복잡할 경우 지오메트리가 너무 복잡해질 수 있습니다. 그 이유는 계산 시간뿐만 아니라 Wwise Spatial Audio에서 사용되는 것과 같은 레이 기반 음향 시뮬레이션 기술이 지오메트리 특징(표면과 모서리)을 음원의 파장보다 훨씬 더 크다고 가정하기 때문입니다. 예를 들어 1000Hz 사운드는 파장이 34cm입니다. 고정 메쉬를 직접 사용하는 대신 AkSpatialAudioVolume을 사용하면 메쉬 주변(반사나 회절음으로의 장애물 역할을 할 경우)이나 메쉬 안에(Room, 잔향 구역, 표면 반사기의 역할을 할 경우) 간단한 모양을 형성할 수 있습니다.
액터를 클릭하고 Add Component를 클릭하세요. Ak Geometry를 선택하세요.

SpatialAudioTutorialMap에서 이 건물은 커스텀 메쉬로 제작되었습니다. 건물의 모양이 AkGeometryComponent를 사용할 정도로 충분히 기본적이지만 이 튜토리얼에서는 AkSpatialAudioVolume 을 사용해봅시다.
AkSpatialAudioVolume 을 씬 안으로 드래그하세요AkSpatialAudioVolume 에 모두 Enable Surface Reflectors가 활성화되어 있는지 확인해 주세요.

 |
참고: | 플레이어가 바깥에 있을 때 공간 안에 있는 사운드 중 하나를 재생하면 아무 소리도 들리지 않으며 반사 전송도 보이지 않습니다. 그 이유는 건물과 각 공간 주변에 닫힌 AkSpatialAudioVolume을 만들어두었기 때문입니다. 브러쉬 오브젝트를 변경하거나 Spatial Audio Portal을 사용하면 이 안에 열린 공간을 생성할 수 있습니다. 이 부분은 공간(Room)과 포털(Portal) 에서 설명해드립니다. |
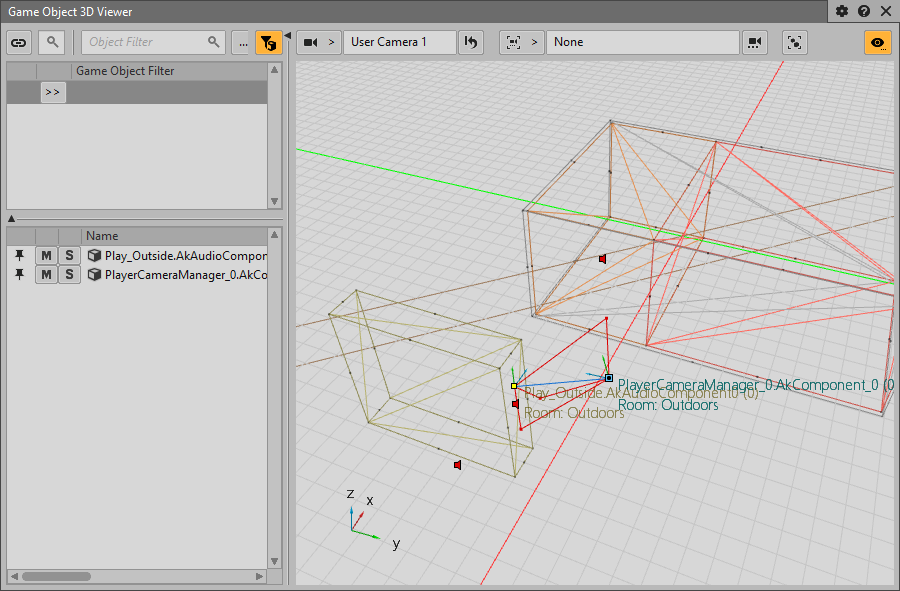

 |
참고: | Game Object 3D 뷰어에서 지오메트리가 보이지 않을 경우 Monitor Queue Pool Size를 늘여야 할 수 있습니다. 이 설정은 초기화 설정 에 있습니다. |
프로젝트를 등록하세요. 아무런 조건이나 의무 사항 없이 빠른 시작을 도와드리겠습니다.
Wwise를 시작해 보세요