Version
The following steps must be followed beforehand to successfully complete the Surface Reflectors Tutorial and the Rooms and Portals Tutorial :
Using the latest version of Wwise and Unity, follow the steps below in order to build your working environment.
For the tutorials, you will need a Sound SFX, an Event to play it, and a SoundBank.
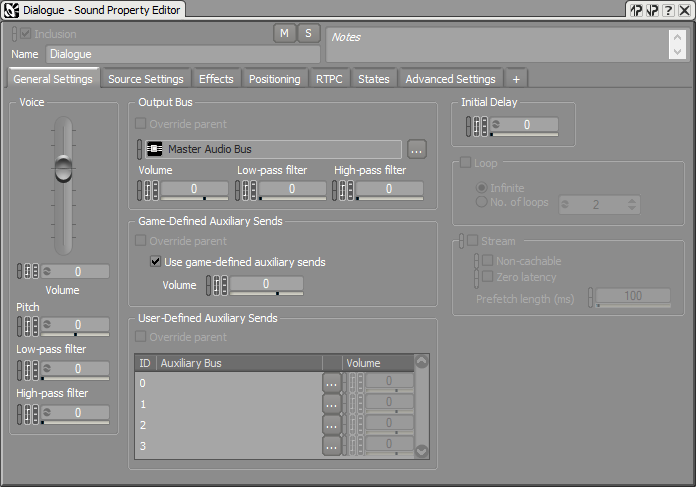
Sound Property Editor General Settings tab
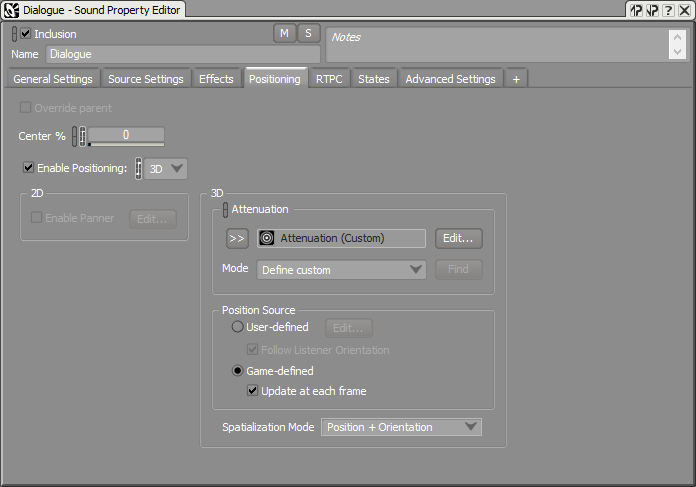
Sound Property Editor Positioning tab
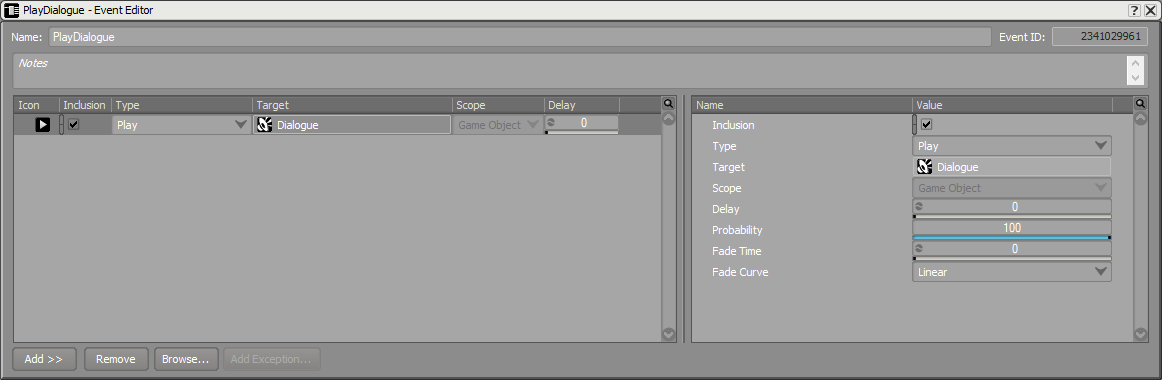
Event Editor
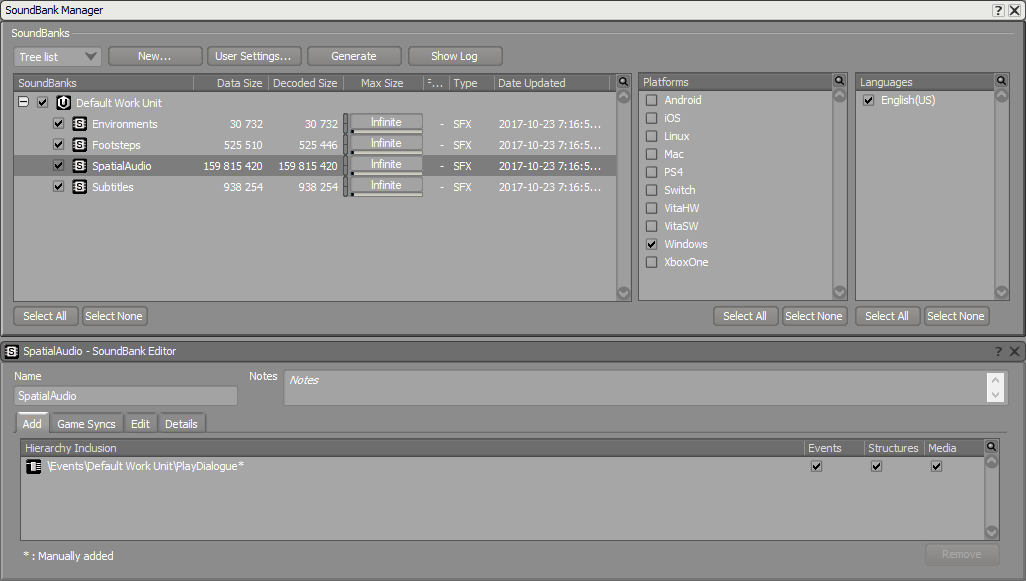
SoundBank Manager and Editor
In this section we will create our game area and the objects in it. We will need a listener, emitters, and two rooms. From the Launcher, open your project in Unity. Open the Wwise Picker (Windows > Wwise Picker), Refresh Project, and Generate SoundBanks.
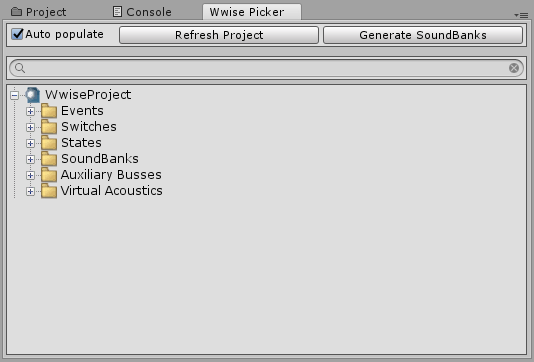
Wwise Picker
| Object Name | Position | Rotation | Scale |
|---|---|---|---|
| Floor | (0, 0, 0) | (0, 0, 0) | (50, 0.5, 50) |
| Wall Front Left | (-4.5, 3, -10) | (0, 0, 0) | (7, 6, 0.5) |
| Wall Front Middle | (0, 5, -10) | (0, 0, 0) | (2, 2, 0.5) |
| Wall Front Right | (2.5, 3, -10) | (0, 0, 0) | (3, 6, 0.5) |
| Wall Left Small | (-7.75, 3, -6) | (0, 0, 0) | (0.5, 6, 8) |
| Wall Back Small | (-2, 3, -2) | (0, 0, 0) | (12, 6, 0.5) |
| Ceiling Small | (-2, 5.75, -6) | (0, 0, 0) | (12, 0.5, 8) |
| Wall Right Small | (3.75, 3, -8) | (0, 0, 0) | (0.5, 6, 3.5) |
| Wall Front Large | (11.5, 3, -7.5) | (0, 0, 0) | (16, 6, 0.5) |
| Wall Right Large | (19.25, 3, 3.25) | (0, 0, 0) | (0.5, 6, 21.5) |
| Wall Middle | (3.75, 5, -4.5) | (0, 0, 0) | (0.5, 2, 3.5) |
| Wall Left Large | (3.75, 3, 5.625) | (0, 0, 0) | (0.5, 6, 16.75) |
| Wall Back Large | (11.5, 3, 14) | (0, 0, 0) | (16, 6, 0.5) |
| Ceiling Large | (11.5, 5.75, 3.25) | (0, 0, 0) | (16, 0.5, 22) |
| Barrier | (-4.5, 3, -17) | (0, 0, 0) | (7, 6, 0.5) |
| Object Name | Position | Rotation | Scale |
|---|---|---|---|
| Spotlight Small Room | (-3, 5.75, -6) | (0, 0, 0) | (1, 1, 1) |
| Spotlight Large Room | (11.5, 5.75, 5) | (0, 0, 0) | (1, 1, 1) |
| Object Name | Position | Rotation | Scale |
|---|---|---|---|
| MainCharacter | (0, 1.3, -20) | (0, 0, 0) | (1, 1, 1) |

Ak Audio Listener component

Ak Spatial Audio Listener component
| Object Name | Position | Rotation | Scale |
|---|---|---|---|
| Button Outside | (-3, 0.75, -15) | (0, 0, 0) | (0.15, 0.5, 0.15) |
| Button Small Room | (-3, 0.75, -5) | (0, 0, 0) | (0.15, 0.5, 0.15) |
| Button Large Room | (7.5, 0.75, 5) | (0, 0, 0) | (0.15, 0.5, 0.15) |
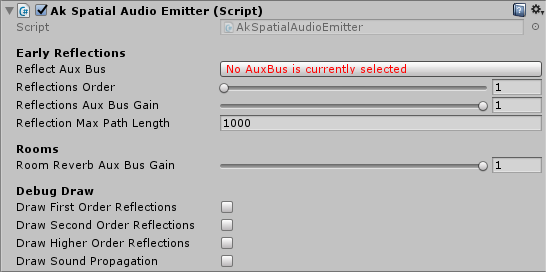
Ak Spatial Audio Emitter component
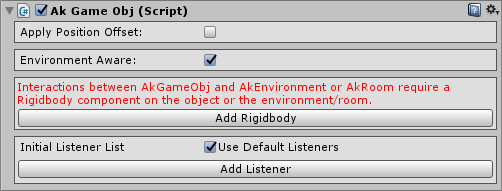
Ak Game Obj component
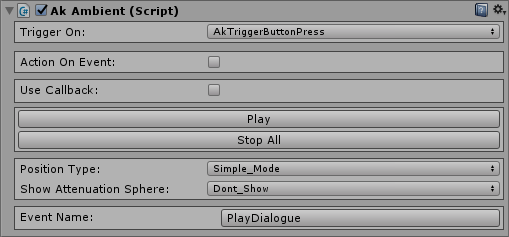
Ak Ambient component
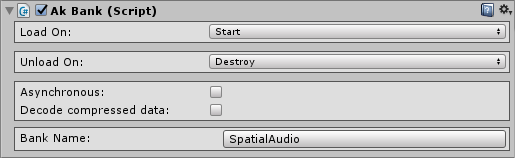
Ak Bank component
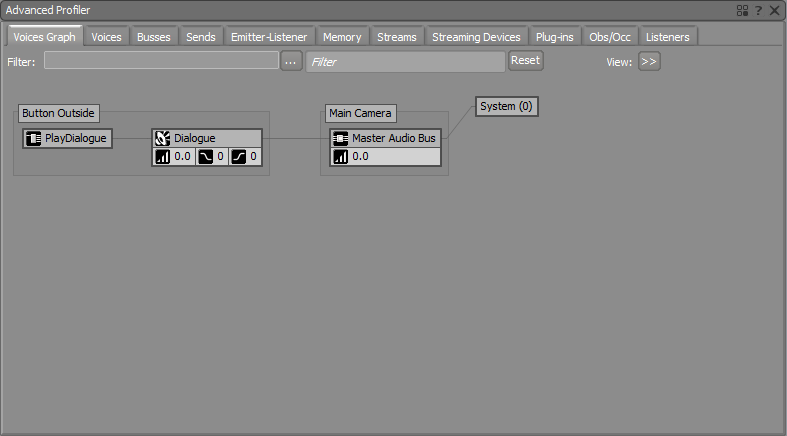
Button Outside Voice Graph with no Effect

Tutorial Unity Scene
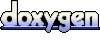 1.6.3
1.6.3 Questions? Problems? Need more info? Contact us, and we can help!
Visit our Support pageRegister your project and we'll help you get started with no strings attached!
Get started with Wwise