Version
Upon selection of a sound in the Game Objects and Voices List, the dry path is automatically selected in the Voice Graph, which displays the full hierarchy of the selected dry path in the Contribution List. All changes made to the Volume/LPF/HPF are displayed in the Contribution List including RTPCs, States, Distance and Cone Attenuations, and Event Actions. These are updated in real time and synced with the Performance/Voice Monitor cursor, which allows users to compare values over time by moving the time cursor.
![[Tip]](/images/2021.1.14_8108/?source=Help&id=tip.png) |
Tip |
|---|---|
Movement of the timeline in either the Voice Monitor or Performance Monitor is twinned with the other. |
The Game Objects and Voices List, on the left, contains all Game Objects with at least one sound playing, whether physical or virtual, at a given time (specified by the time cursor of the Voice/Performance Monitor). One or multiple active sounds can be displayed under their corresponding Game Objects. When multiple instances of the same sound are currently playing on the same Game Object, the sound name will appear multiple times under the Game Object. However, each instance will have a different ID and its own Volume/LPF/HPF profiled independently.
 |
Selecting a sound in the Game Objects and Voices List automatically updates the Voice Graph and Contribution List. The dry path is selected by default. Only one sound can be displayed at a time.
Double-clicking on sounds opens the Property Editor. Right-clicking on a sound displays the standard shortcut menu.
The voice graph in the middle of the view displays all the signal paths of the voice from the source to the output(s). Since the Volume/LPF/HPF properties can have different values across the signal paths, only one path is active at a time. The active path is represented by the highlighted white connectors between the graph nodes. The property contributions along the selected path are reported in the Contribution List on the right. The properties that are not part of the selected path are not displayed.
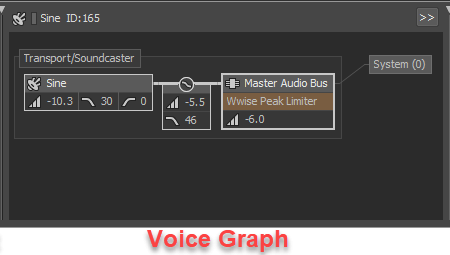 |
To display the property values of different paths, simply click on the graph node or on the wires belonging to the path you want. You can multi-select nodes (Ctrl-click) if you want to inspect a path that goes through multiple sends (common in Spatial Audio scenarios).
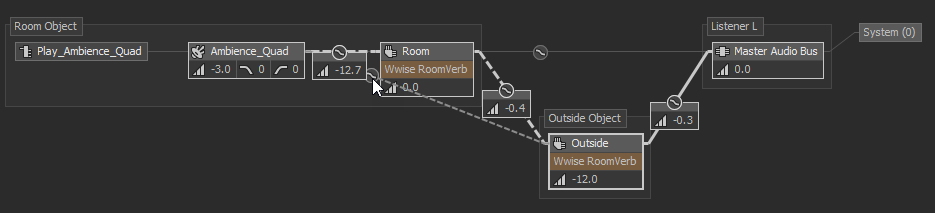 |
Standard Voice Graph operations, such as double-clicking and right-clicking, are available.
![[Tip]](/images/2021.1.14_8108/?source=Help&id=tip.png) |
Tip |
|---|---|
Selecting an object in the Voice Graph, such as the Master Audio Bus, will highlight it and its child objects in the Contribution List with a white left boundary border. |
 |
The Contribution List contains, for the selected voice path of the selected sound, all the parent objects from the Actor-Mixer or Interactive Music hierarchies that modify the Volume/LPF/HPF, including all audio and Auxiliary Busses involved in mixing the selected sound.
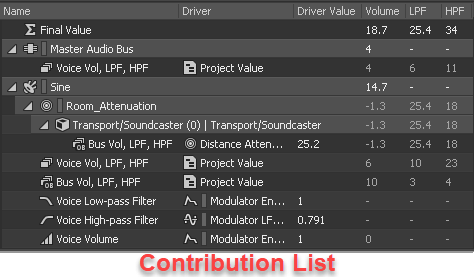 |
The contribution list displays the actual value for Volume/LPF/HPF under each object of the hierarchy. The "Driver" and "Driver Value" columns provide details about what caused the property change.
Each of the applicable Master-Mixer, Actor-Mixer, or Interactive Music Hierarchy rows summarizes the property modifications made directly on that node for the selected path. The sum of all modifications is reported at the top, in the Final Value row. You can go to the property page where the property is changed by double-clicking on the property name.
Values that were never modified are not reported at all. However, values that were once modified in the past, but have since come back to a neutral value (0 db), will continue to be displayed indefinitely.
Related Topics
Questions? Problems? Need more info? Contact us, and we can help!
Visit our Support pageRegister your project and we'll help you get started with no strings attached!
Get started with Wwise