版本
-
-
Wwise 帮助
-
-
-
-
-
-
当语言文件准备就绪时,您可以使用 Audio File Importer 将它们导入工程。导入这些文件时,在 Project Explorer 的 Audio 选项卡内的选定语音对象中会创建语言源,并显示在 Contents Editor 中。如果要立即对工程进行本地化,则可在层级结构的最上层导入经过本地化的文件。
在 Contents Editor 中,您可以根据平台灵活地启用或弃用语言源,以及根据平台选择语言源。有关如何根据语言和源版本进行自定义以及根据平台确定要使用的语言源的详细信息,请参阅:
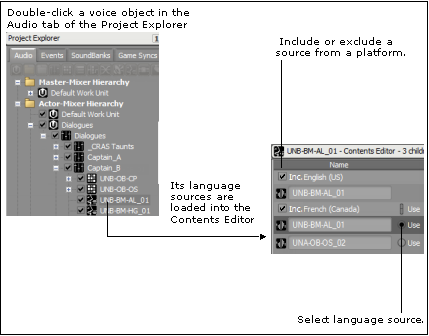 |
![[备注]](/images/2018.1.11_6987/?source=Help&id=note.png) |
备注 |
|---|---|
|
当您导入音频文件对工程进行本地化时,请确保这些文件的名称与参考语言中的音频文件名称完全相同。 |
将语言音频文件导入工程的方法是:
选择您要导入语言文件的 Actor-Mixer Hierarchy 中的某个对象。
![[技巧]](/images/2018.1.11_6987/?source=Help&id=tip.png) |
技巧 |
|---|---|
|
您可以快速将整个工程本地化,方法是选择 Actor-Mixer Hierarchy 中的顶层父对象并在此层级导入语言文件。 |
从 Wwise 菜单栏中,点击 Project > Import Audio Files...(点击Shift + I)。
此时将会打开 Audio File Importer。
选择 Localize languages 作为Import Mode(导入模式)。
Import as Sound Voice 选项将自动选择 ,并且 Destination language 菜单变为可用。您正在导入的语言必须是工程中已添加的语言。
点击以下选项之一:
Add Files...
File Open 对话框将打开,可以在其中选择要导入的媒体文件 —— AMB、MID 或者 WAV 。
Add Folders...
File Open 对话框将打开,可以在其中选择要导入的媒体文件所在的文件夹。
Import Tab Delimited...
File Open 对话框将打开,可以在其中选择制表符分隔的文本文件 —— TXT 或 TSV —— 文件定义了要导入的音频文件和要创建的结构。
![[备注]](/images/2018.1.11_6987/?source=Help&id=note.png) |
备注 |
|---|---|
|
一个好习惯是先将新文件导入 Originals 文件夹,然后再将新文件从 Originals 文件夹导入工程。 |
浏览至导入的文件或文件夹所在的位置。
选择后,点击Open。
所选文件于是加载到 Audio File Importer 中了。
点击 Import(导入)
此时将会打开 Importing(导入)对话框,您可以在其中查看导入过程的进度。
![[备注]](/images/2018.1.11_6987/?source=Help&id=note.png) |
备注 |
|---|---|
|
如果存在错误或冲突,则将会打开 Import Conflict Manager。有关如何处理这些冲突的详细信息,请参阅管理文件导入问题。 |
导入操作成功完成时,Importing 对话框会关闭,您将返回到 Audio File Importer。
完成导入音频文件后,点击 Close 以关闭 Audio File Importer。
![[备注]](/images/2018.1.11_6987/?source=Help&id=note.png) |
备注 |
|---|---|
|
如果您使用版本控制,Wwise 则会提示您将导入文件添加到版本控制系统中。 |