バージョン
Wave Viewerを使用し、waveファイルのロード、オーディオの再生、比較、波形の分析ができます。
Wave Viewerを起動する
Audiokinetic Launcher: Audiokinetic Launcherの左側にあるメニューで、Wwiseを選択します。次に、インストール済みバージョンのリストでドロップダウンリストからLaunch Wwise Wave Viewerを選択します。
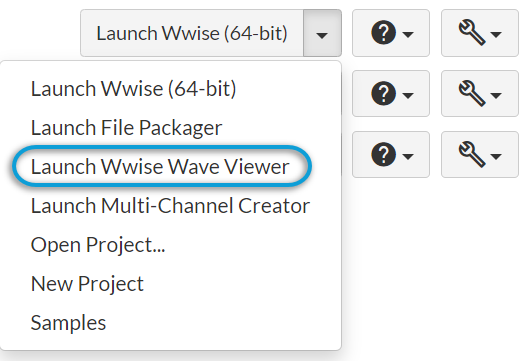
Windows Command Prompt: 実行ファイルはC:\Program Files (x86)\Audiokinetic\Wwise <version>\Authoring\x64\Release\bin\WaveViewer.exeにあります。
キーボードショートカット: Wave ViewerはWwise Authoring環境でキーボードショートカットを使用して起動するよう設定できます。「キーボードショートカット、カスタムコマンド」や「キーボードショートカット用のバインディングを作成する」を参照してください。
Wave Viewerを閉じる: Wave Viewerを終了するには、標準的なOSコマンドを使うか、Escキーで閉じます。
Wave Viewerでファイルを開く
ドラッグ&ドロップ: Wave Viewerでは標準的なドラッグ&ドロップを利用し、OSのファイルブラウザからアプリケーションへファイルをドロップできます。さらにWindowsでは以下が可能です:
ファイルをFile Explorerからドラッグし、現在のファイルを置き換えます。
ファイルをCtrlを押しながらFile Explorerからドラッグし、新しく追加します。
2つのファイルをShiftを押しながらFile Explorerからドラッグし、両ファイルをdiff(比較)します。
メニューから開く: File > Openを選択するか、Ctrl+Oを押します。
複数のファイル: 上記のいずれの場合も標準的なマウスによる選択で、2つ以上のファイルを選択できます。
Windows Command Prompt: WaveViewer.exe <file1> <fileN>を使用して、1つまたはそれ以上のファイルを開くことができます。
ファイルを再生する
再生の停止と開始: 表示キャンバスでファイルをクリックして選択し、スペースバーを押して再生を開始します。もう一度スペースバーを押すと再生が停止し、再生ヘッドがファイルの開始点にリセットされます。
ファイル情報
ファイルのパス: ファイルパスは波形キャンバスの左下に表示されます。パスをクリップボードにコピーするにはキャンバス上で右クリックし、Copy selected pathを選択します。ファイルをWindows File Explorerに表示するには、右クリックしてOpen Containing Folderを選択します。
ファイルのプロパティ: 表示キャンバスの左側に以下の情報が表示されます: 再生の位置(秒表示)、ファイルの長さ(秒表示)、サンプル数、サンプルレート(Hz)、ビットデプス、チャンネル(1.0、5.1、7.1など)。
2つのファイルを比較する
Windows Command Prompt: WaveViewer.exe <file1> <file2>。
Wave Viewer: Wave ViewerでメニューのFile > Diff(Ctrl+D)を使用します。またはWindows File Explorerから2つのファイルをShiftを押しながらドラッグし、両ファイルを比較することもできます。
Wwiseソース管理: Wave Viewerは、Wwiseソース管理プラグインのdiffツールとして使用できます。「ソースコントロールプラグインの、コンフィギュレーション」 を参照してください。
表示ツール
dBスケーリング: 波形をデシベル単位でスケーリング(拡大縮小)します。View > DB scalingを選択し、トグルします。
チャンネルのミックスダウン: 有効にすると、すべてのチャンネルにおいて最大のピークをビューに表示します。この操作はシングルチャンネルのファイルには影響を与えません。View > Mixdown channelsを選択し、トグルします。マルチチャンネルファイルの場合は左側に複数の再生チャンネルが表示されるほか、表示キャンバス上に波形が2つ以上あるので分かります。
波形のノーマライズ: オーディオをノーマライズ(正規化)することで、音質を維持しつつボリュームを最大化できます。ノーマライズするには波形を右クリックし、Normalize waveformを選択します。ノーマライズを解除するには、Reset Normalize Waveformを選択します。
ピークのdB値: ファイルのある部分のピーク値を確認するには、マウスをドラッグして波形の任意のセクションを選択します。セクションにピーク値が表示されます。
波形の整流化: 有効にするとビューが最小ピークと最大ピークを組み合わせ、双方の内、絶対的に最も高いピークを表示します。View > Rectified waveformを選択し、トグルします。
マーカーの表示: 有効にすると、マーカーがある場合は表示されます。マーカーとは波形内の任意の位置のメタデータです。View > Show markersを選択し、トグルします。
ズーム: Ctrl+マウスホイールを使用して、X軸(時間)をズームできます。またディスプレイの右下にあるスクロールバーボタンで、X軸とY軸のズームとズームのリセットが可能です。