目录
在本课中你已经学到怎么通过指派 Output Bus 来将 Actor-Mixer 和 Master-Mixer Hierarchies 桥接在一起了。Voice Profiler(声部性能分析器)可以直观地展示这两个层级结构之间的相互影响。不过,另外还有一个 Schematic 布局。该布局方便按照相似的方式来查看工程的整体结构。
-
在 Wwise 菜单栏中,依次选择 Layouts > Schematic(布局 > 对象网络)或按下 F9。
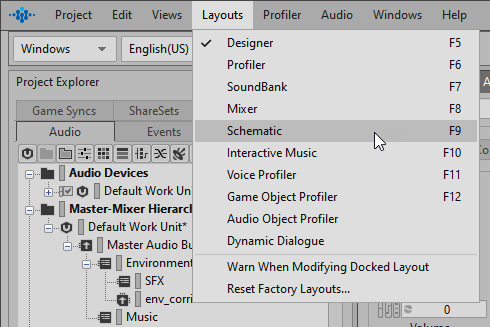
默认情况下,Schematic View 显示出 Wwise 信号流结构中的最顶层,即 Master Audio Bus。
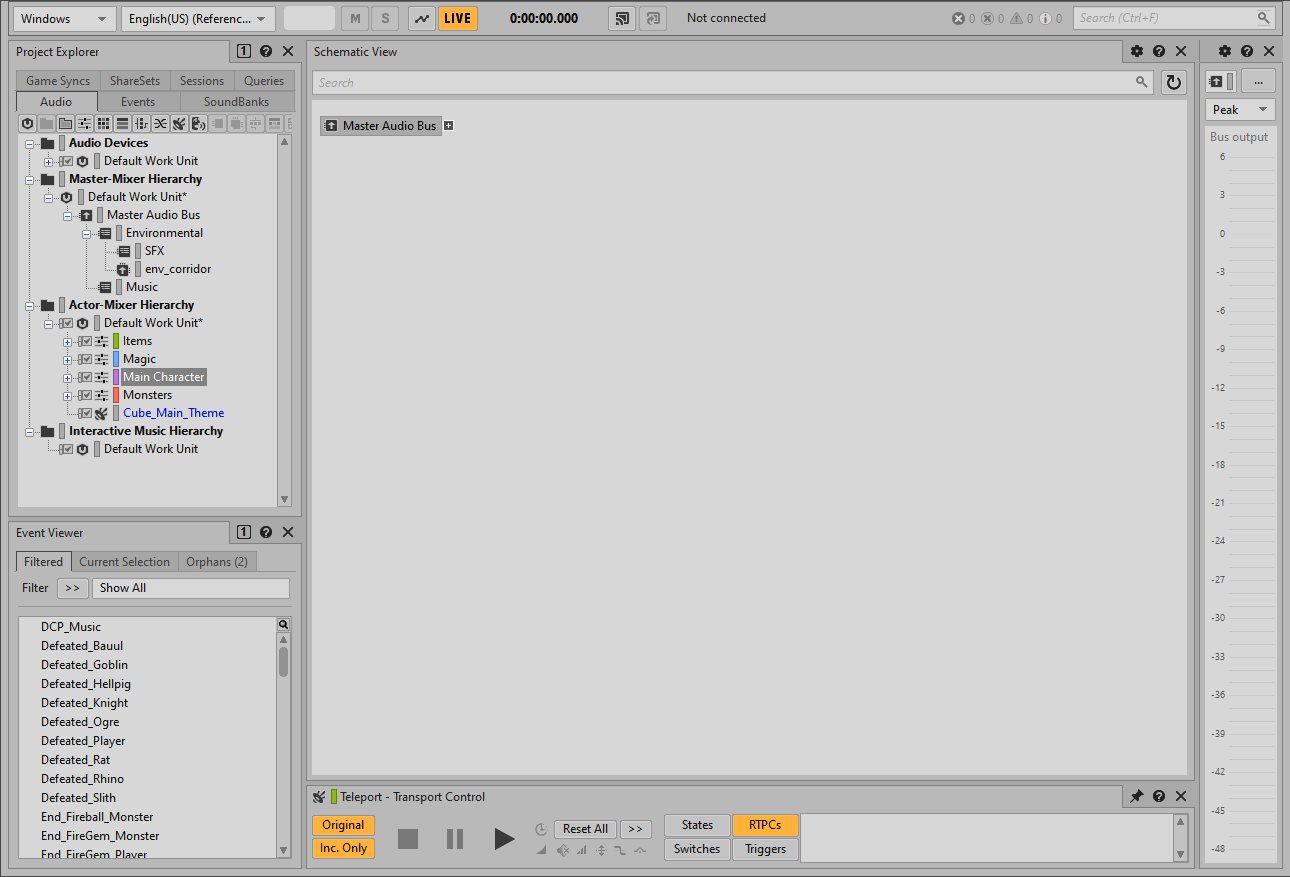
通过展开总线层级结构,你可以从任何声音出发回溯到它的音源。
-
展开 Master Audio Bus。

-
依次展开 Music、Environmental 和 SFX 总线。

实线代表各个对象在 Project Explorer 里表现出来的相互关系。小的虚线代表对象间的音频信号路由关系。我们可以清楚地看到 "Cube_Main_Theme" Sound SFX 对象是如何输出到 Music 总线的。要是换到 Project Explorer 中,就没那么容易看清这种关系了。大的虚线, 比如从 Heartbeat 对象中牵出的那条, 表明该对象的音频输出不沿用其父对象的输出。如果还记得的话,你之前将 Heartbeat 直接指派到 Master Audio Bus 上去了,尽管这个对象位于 Main Character 这个 Actor-Mixer 中。
-
依次展开 "Main Character" Actor-Mixer、"Defeated" Random Container(随机容器)和 "Defeated1" Sound SFX(音效)对象。

现在可以看到 SFX\Defeated1 音频源文件了,从右向左可沿着路径一直追踪到 Master Audio Bus。
你可以快速试听 Sound SFX 对象,方法就是选中并播放这些对象。
-
选中并播放 Defeated1 Sound SFX(音效)对象。

当试听声音时,你会想到如果能在这个强大的视图中直接编辑常用属性的话,就能够始终注意到被修改目标的大环境了,这对编辑工作会非常有帮助。所以,我们接下来要在各个对象下面添加一些属性。
-
单击 Schematic View(对象网络视图)右上角的 View Settings(视图设置)。

-
选中 Mute/Solo(静音/独奏)、Bus Volume(总线音量)、Voice Volume(声部音量)、Voice Pitch(声部音高)和 Voice LPF(声部 LPF)复选框,然后单击 OK(确定)。

你选中的属性现在加到了每个对象的下面。

现在你就可以在 Schematic View 中快速调节这些常用设定了。
-
随便调节一下显示出来的属性。
-
生成 SoundBank 并玩玩游戏。
记住一定要听听你的新成果,并且要到地图中各个区域去走走,听听进出这些区域时混响效果的起落。比如,在游戏开始时进入右侧短廊中来试听触发的混响效果。

在进入这段走廊时,右下角会显示 env 194525。这是环境的 ID 编号。藉此,可告知 Wwise 调高或调低之前在本课中配置的 Game-Defined Auxiliary Send。

![[技巧]](/images/wwise101/?source=wwise101&id=tip.png)
走廊中的混响声比较微妙,这是合乎常理的。在走廊里跳上跳下一阵,这样一来你的角色会发出一些叱咤声,这样做更容易听清楚混响效果。若还是听不清混响效果,可回到 Wwise 工程并调低音乐的音量。这样会更容易听到混响效果。
现在,我们了解了有关 Wwise 音频发送的一些重要理念。倘若您身处传统的音频制作环境,平时使用的都是调音台或 DAW,您会发现其中既有相似也有不同之处。作为声音设计师,非常有必要熟练掌握如何在 Wwise 内控制信号流。所以,最好认真回顾一遍本课所讲的内容,并反复练习修改总线路径、结构和音量设置,直到信心满满地前往下一课完成游戏混音。