レッスン 5
目次
Auxiliary Send (Aux Send) は、特別なAuxiliary Busというバスに、個別に制御したボリュームでオーディオを送信するために、オブジェクトが利用できる追加のアウトプットです。Auxiliary Busの使い方として最も一般的なのは、リバーブやエコーなど特殊なEffectを、多数の異なるソースに適用することです。Auxiliary Busに送信される信号がEffectをトリガーし、その後、影響を受けていないドライシグナルと組み合わされます。
Cubeでは、アンビエントスペースの種類を表す事前定義されたゾーンが多数あるワールドを、プレイヤーが動き回ります。プレイヤーがこのようなゾーンの1つに入った時にゲームが特別なWwiseコールを送り、巨大なホールにおけるリバーブ効果など、対応するアンビエントEffectが設定されたAuxiliary Busを起動できます。このような動作を実現するために、Reverb EffectをWwiseで設定します。まず、Reverb Effectを格納するAuxiliary Busを、Master-Mixer Hierarchyに作成します。Reverbは環境の一部のため、新しいバスを、先ほど作成したEnvironmentalバスに作成します。
-
Environmental Audio Busオブジェクトを選択し、 Create new 'Auxiliary Bus' をクリックします。

ゲームプレイ中では、アンビエントリバーブEffectは、ゲームマップ中の様々な通路を通過する際に特にその効果がはっきりとわかると思います。
-
新規バスをenv_corridorと命名します。
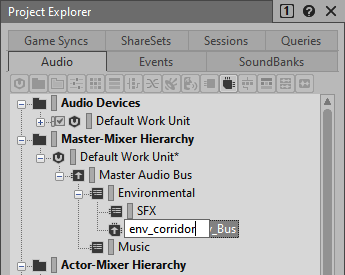
これでAuxiliary Busができたので、リバーブを生成するために使うEffectプラグインを追加する必要があります。
-
env_corridor Auxiliary Busを選択し、Property EditorのEffectsタブを選択します。

Auxiliary Bus Property Editorに、エフェクトプラグインをインストールできる4つの場所がある、Effectセクションがあるのが分かります。Wwiseには、様々なEffectプラグインがあります。これから、環境の中で聞こえる全てのサウンドに空間的な感覚を与えるために、基本的なリバーブをインストールします。
-
Effectsグループで、最初のEffectの行の [>>] セレクタボタンをクリックし、 Wwise RoomVerb > Rooms > Room_Small を選択します。

このEffectを最初の行にインストールできました。

Effectプラグインには様々なパラメータがあり、サウンドをカスタマイズするのに使用します。
-
Effect行の右にある Edit 列の […] ボタンをクリックします。

Wwise RoomVerb プラグインに関連する全てのパラメータが表示されます。あとでゲームをプレイし始めてリバーブが聞こえてきたら、ここに戻ってリバーブ設定のディケイタイムや高周波ダンパーなどを調整しながら、ルームサウンドを好みに合わせて変更できます。
次に、設定したばかりのAuxiliary BusのSmall Room Reverbへシグナルを送るのが、Actor-Mixer HierarchyのどのSound SFXオブジェクトなのかを、選択します。
-
Effect Editorを閉じます。
-
Actor-Mixer Hierarchy内で、Main CharacterActor-Mixerを選択し、Property EditorのGeneral Settingsタブを表示します。

次に、シグナルを送る先のAuxiliary Busをアサインします。これには2つの方法があります。1つ目は、手作業でWwiseでアサインする方法です。
-
最初のAuxiliary Bus行で、 […] ブラウズボタンをクリックします。

Project Explorerが開き、Master-Mixer Hierarchyと、利用可能なAuxiliary Busオブジェクトが表示されます。

-
env_corridor Auxiliary Busを選択し、OKをクリックします。
![[ヒント]](/images/wwise101/?source=wwise101&id=tip.png)
Auxiliary Busオブジェクトを、Project Explorer から User-defined Auxiliary Sends listにドラッグ・アンド・ドロップすることで、素早くセンドを追加することができます。
これで、Main Character Actor-Mixerに包含されているオブジェクトを再生すると、あなたが設定したルームリバーブEffectが聞こえるようになりました。
-
Main Character Actor-Mixerの中のオブジェクトを1つ選択し、再生しながらリバーブを聞き取ります。
リバーブEffectを増減させたい場合は、env_corridorをアサインした右にある Volume コントロールで調整できます。
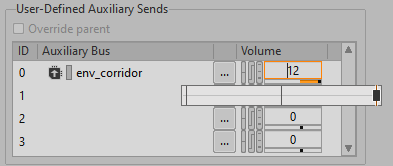
-
Main Character Actor-Mixerを選択し、env_corridor Volume を大きくします。次に、追加のリバーブを聞きたいオブジェクトを選択しなおして、再生します。
![[注釈]](/images/wwise101/?source=wwise101&id=note.png)
リバーブが聞こえるようになったので、手順5で見たリバーブプラグインの設定に戻り、好きなように調整してください。
オブジェクトからAuxiliary Busにシグナルを送信する2つ目の方法は、サウンドをどのAuxiliary Busに、どのレベルで送信するのかを、ゲーム自体がWwiseにメッセージを送信して伝えることです。Cubeはこのように動作します。Cubeのマップを歩き回ると、レベルエディタの設定したゾーンでは、プレイヤーがゾーンに入ると、特定のAuxiliary Busへ送られるAuxiliary sendボリュームが上がり、プレイヤーがゾーンを出ると、これが下がります。こうして、プレイヤーの物理的な位置情報にもとづいて、リバーブをダイナミックに変化させることができます。
この方式を使うには、まずUser-Defined Auxiliary Sendsグループで、env_corridorのアサインを外す必要があります。
-
Main Character Actor_Mixerを選択し、 env_corridor のアサインを右クリックし、 Set User Auxiliary Send 0 > None を選択します。
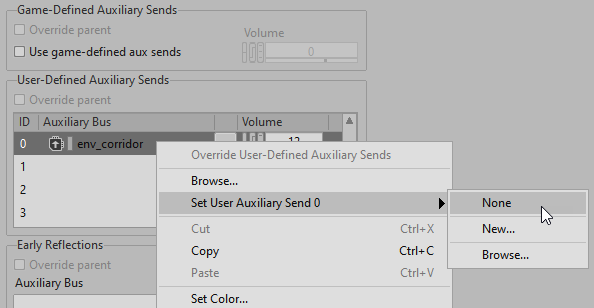
Game-Defined Auxiliary Sendsを使用するには、チェックボックスでアクティベートするだけです。
-
Use game-defined aux sends チェックボックスを、全てのActor-Mixer用に選択します。

これで、Main Character Actor-Mixer内のオブジェクトは、ゲームプレイに応じたenv_corridor Auxiliary Busのセンド量増減に関するWwiseゲームコールを認識することができます。本レッスンの最後にCubeデモをプレイしてもらいますが、マップの異なるエリアを移動する際にリバーブエフェクトがかかったり、外れたりするのを聞いて確認できます。
![[ヒント]](/images/wwise101/?source=wwise101&id=tip.png)
Use game-defined aux sends チェックボックスの下にあるVolumeコントロールは、ゲームエンジンから送信される値をオフセットするために使い、プログラマーに調整してもらわなくても、自分で好きなように調整できます。