목차
방금 저희는 게임 엔진이 전달하는 Game Call을 받는 Event 오브젝트와 이 Event가 수신될 경우 듣고자 하는 오디오 파일을 담은 Sound SFX 오브젝트를 만들었습니다. 이제 이 두 오브젝트를 서로 연결할 준비가 되었습니다. 선택한 Event의 Event Editor에 Action을 만들면 연결됩니다.
Project Explorer의 Events 탭에서 Fire_IceGem_Player Event를 만들었을 때 이미 Event Property Editor를 사용해 보았습니다. 현재 Events 탭을 보고 있진 않지만 이전에 만든 Fire_IceGem_Player Event가 좌측 하단 모서리의 Event Viewer 뷰에 표시된 것을 볼 수 있습니다. 그리고 거기에서 Fire_IceGem_Player Event가 연결된 Action이 없기 때문에 아무 것도 할 수 없음을 볼 수 있습니다.
-
Event Viewer에서 Fire_IceGem_Player [Missing] Event를 클릭하세요.

Fire_IceGem_Player Event Property Editor가 열리고 두 개의 비어있는 창이 보입니다. 이 곳이 바로 Wwise가 게임 엔진에서 Fire_IceGem_Player Event를 받았을 경우 일어나게 될 Action을 지정하는 곳입니다.
-
Event Property Editor 좌측 하단의 Add >> 버튼을 클릭하세요.

사용 가능한 Action의 목록이 표시됩니다. 보시다시피 다양한 옵션이 있지만, 지금은 필요한 단 한 가지는 바로 첫 번째 옵션인 Play입니다.
-
Action 목록에서 Play를 선택하세요.
Play Action이 추가되지만 Action의 Target 열에서는 참조되는 오브젝트가 없다고 표시됩니다.

![[참고]](/images/wwise101/?source=wwise101&id=note.png)
만약 왼쪽 창에서 Target 열을 볼 수 없다면 Event Property Editor의 두 창 사이의 경계선을 Target 열이 보일 때까지 오른쪽으로 드래그하세요.
이제 이전 실습에서 만들었던 IceGem_Blast Sound SFX 오브젝트를 재생하려 한다는 내용을 표시해야 합니다.
-
Project Explorer에서 Target 열의 Action 목록으로 IceGem_Blast Sound SFX 오브젝트를 드래그합니다.

![[작은 정보]](/images/wwise101/?source=wwise101&id=tip.png)
오브젝트를 Action 목록의 빈 위치로 어디로든 드래그하면 자동으로 Play Action과 함께 해당 오브젝트가 추가됩니다.
이제 Fire_IceGem_Player Event가 IceGem_Blast SFX Object에 연결되었습니다. Wwise에서는 Sound SFX 오브젝트 뿐만 아니라 Event 자체를 재생할 수 있기 때문에 게임에서 일어날 일을 시뮬레이션해볼 수 있습니다. Playing the Fire_IceGem_Player Event를 재생하면 얼음 폭발 소리가 트리거되어야 합니다. Event를 재생하기 전에 먼저 Transport Control 뷰에 Fire_IceGem_Player Event가 보이는지 확인하세요.
-
Transport Control 뷰의 제목 표시줄에 Fire_IceGem_Player가 표시되었는지 확인하세요. 그렇지 않을 경우 Event Viewer에서 Fire_IceGem_Player Event를 클릭하세요.
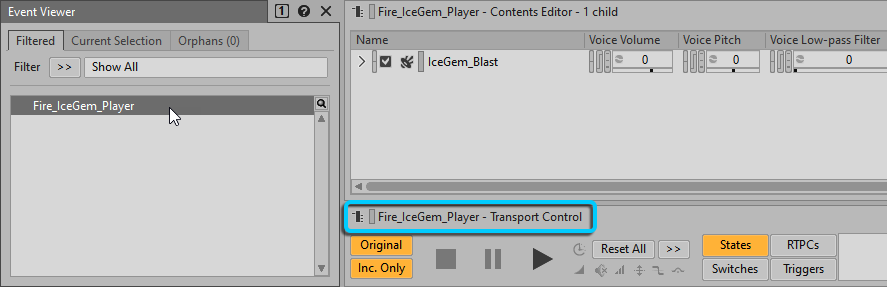
-
Transport Control 뷰에서 재생 버튼을 클릭하거나 스페이스 바를 누르세요.
얼음 폭발 소리가 들리시죠? 그렇다면 Fire_IceGem_Player Event가 앞서 가져온 IceGem_Blast 사운드에 성공적으로 연결되었음을 뜻합니다.
