Table of Contents
It can be difficult to understand exactly how the Slew Rate you configured for the EnemyAware Game Parameter is being interpolated. Having a visual representation can give you a much better indication of how the Slew Rate Attack and Release values are impacting the transition time. It’s possible to view this change using the Game Object Profiler layout in Wwise. The Game Object Profiler layout provides various visual feedback, similar to the Profiler layout but with an added ability to look at specific Game Parameter data.
-
In the main menu, choose Layouts > Game Object Profiler.
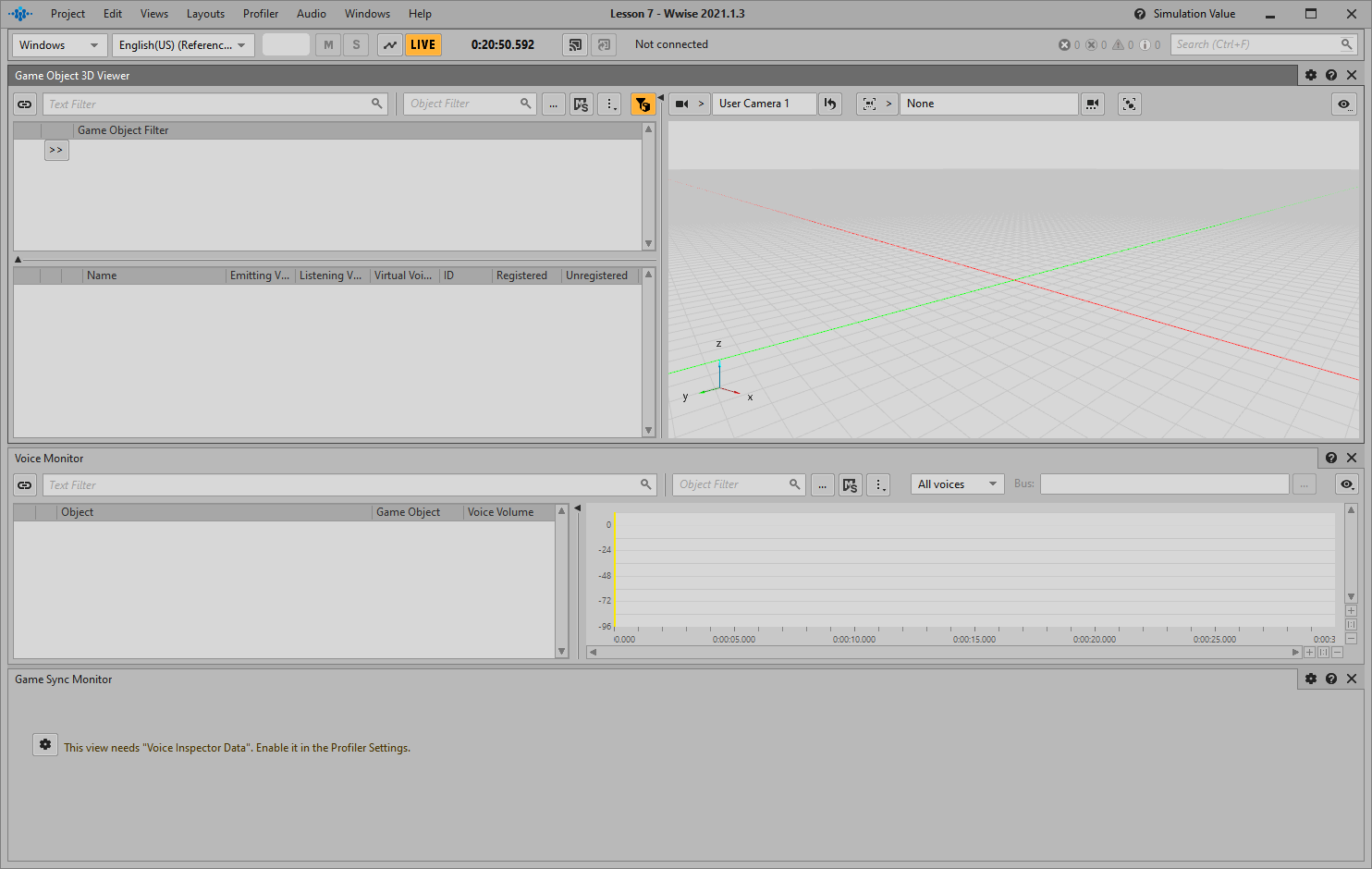
The Game Object Profiler layout appears.
This layout can be used to watch data coming from specific game objects in a connected game. The first time you use it, the Game Object Profiler needs to be configured to display Voice Inspector Data. Once that's done, the Game Sync Monitor will display Game Sync values related to game objects that are active, however to visualize how the EnemyAware game sync's slew rate settings are working, you can indicate that you want to see game syncs, even when they're not directly impacting a sound.
-
Click the View Settings icon in the upper-right corner of the Game Sync Monitor.

The Profiler Settings display opens.
-
Select Inactive Game Syncs and Voice Inspector Data, then click OK.

Now you need to indicate that you want to view the EnemyAware game sync. You also need to be able to control the value of that game sync. You'll do both using the Soundcaster view.
-
In the main menu, choose Views > Soundcaster.
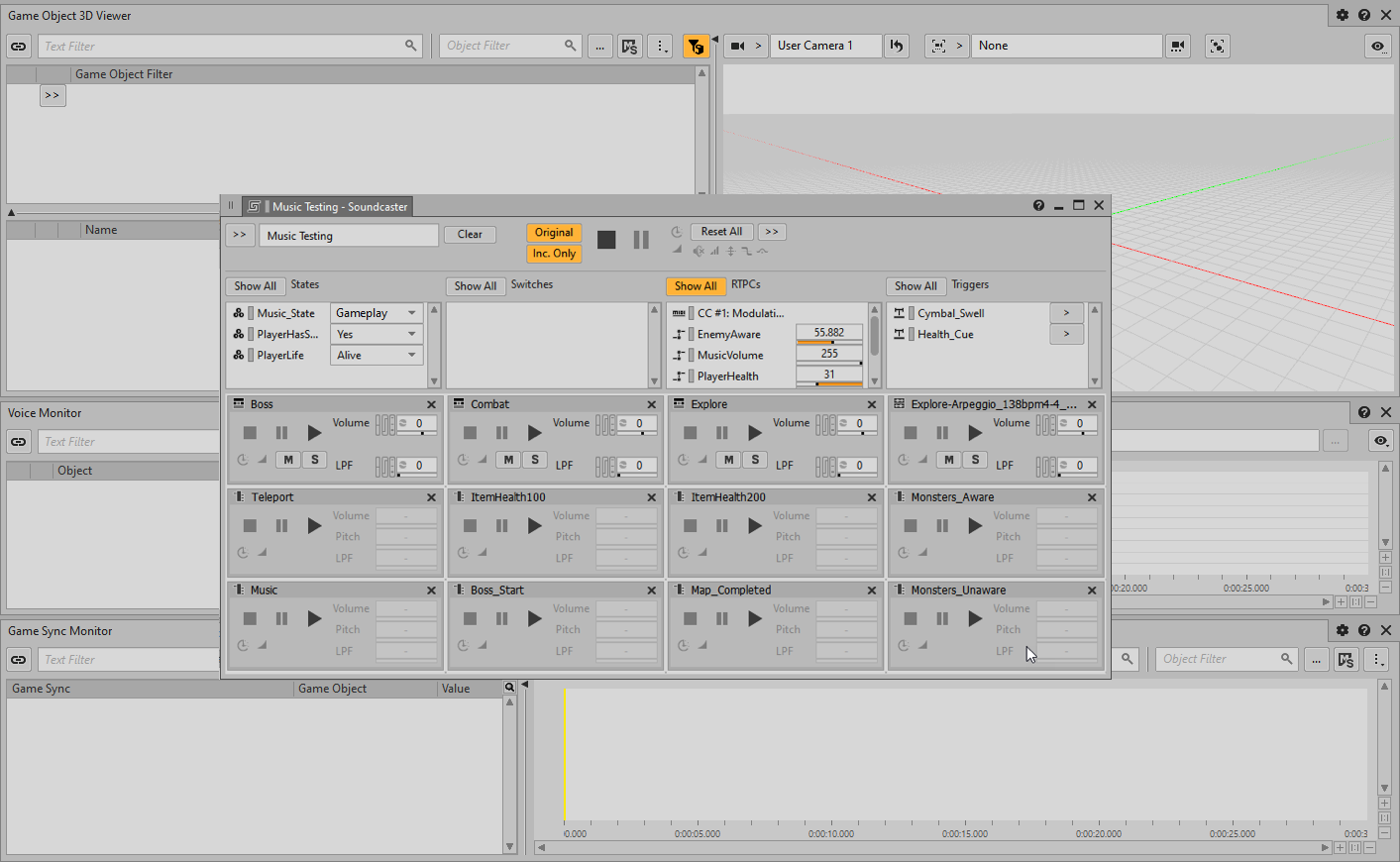
The Soundcaster view appears.
-
In the RTPCs area, Right-click EnemyAware and choose Profiler > Set as Object Filter.

You can now see that EnemyAware has been added into the Game Sync Monitor.

As with the Profiler, the Game Object Profiler layout needs an active Capture Session to display changes in real time.
-
Click the Start Capture button and then use the Soundcaster to play the Music Event, followed by the Monsters_Aware and Monsters_Unaware Events and observe the change to the EnemyAware Game Parameter value.

You can see how the value rises quickly, but falls more gradually due to the differences in the Slew Rate Attack and Release rates set on the EnemyAware Game Parameter. Once the value exceeds 50, the Gameplay_Switch will change to Combat, letting the Music Switch Container know that it should play the Combat music as defined in the Path in the Music Switch Container Association Editor. The Transition rules ensure that if the Explore music is in the third bar, you’ll move to the Combat music at the third bar, and if an Explore bridge segment is being played, then the bridge version of the Combat music will be played. Impressive!