Table des matières
La première étape consiste à importer la musique composée pour le mode d'exploration du jeu. Au lieu d'importer des éléments dans l'Actor-Mixer Hierarchy, comme vous le feriez normalement pour des effets sonores, vous importerez les éléments dans l'Interactive Music Hierarchy, qui contient des fonctionnalités uniques nécessaires aux besoins d'intégration musicale.
Nous allons commencer par créer une Work Unit spécifique pour la musique dans l'Interactive Music Hierarchy. Bien que vous puissiez simplement utiliser la Default Work Unit, le but de la création d'une Music Work Unit est d'assurer la cohérence de l'organisation avec les autres Music Work Units que vous allez créer ultérieurement dans d'autres hiérarchies.
-
Sélectionnez l'Interactive Music Hierarchy, puis cliquez sur l'icône Create new 'Work Unit'.

-
Nommez la nouvelle Work Unit Music et cliquez sur Create.

Vous êtes maintenant prêt·e à importer les éléments de la musique d'exploration dans la Music Work Unit.

-
Faites un clic droit sur la Work Unit Music et cliquez sur Import Audio Files dans le menu contextuel.

-
Dans la boîte de dialogue d'Audio File Importer qui s'ouvre, cliquez sur Add Files.

-
Parcourez les fichiers des leçons du cours Wwise-201 et ouvrez le dossier
Cube Music\Explore.
Vous voyez ici les fichiers audio musicaux qui ont été exportés du logiciel de MAO du-de la compositeur·trice spécifiquement pour le mode d'exploration du jeu. Il y a six fichiers, chacun étant une variation d'un thème musical.
-
Sélectionnez tous les fichiers du dossier
Exploreet cliquez sur Open.
La fenêtre Audio File Importer affiche les fichiers audio que vous souhaitez importer.

Remarquez que, dans la colonne Object Type/Action, l'Object Type est automatiquement réglé sur Music Segment. Il s'agit du type d'objet selon lequel tous les fichiers audio importés dans l'Interactive Music Hierarchy seront insérés. Les Music Segments offrent des propriétés orientées musique, telles que la signature temporelle et le tempo, qui permettent à Wwise de comprendre où se situent les mesures et les temps musicaux dans le fichier audio. Cette compréhension peut ensuite permettre à Wwise de faire une transition en douceur entre les différentes sections de la musique.
-
Cliquez sur le bouton Import.
Les fichiers audio sont insérés dans l'Interactive Music Hierarchy en tant qu'objets de type Music Segment, mais vous devez développer la Music Work Unit pour les voir.
-
Dans l'Interactive Music Hierarchy, développez la Work Unit Music.
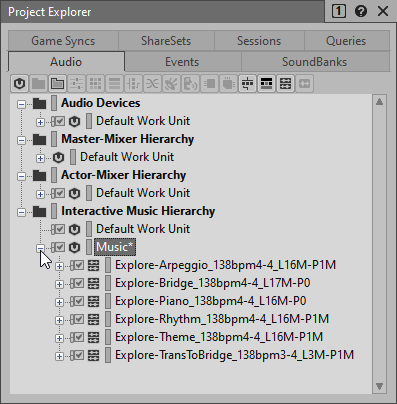
Vous verrez que chaque fichier audio est représenté par un Music Segment unique.
Pour vous faire une idée de la musique qui a été composée pour le mode d'exploration du jeu, allez-y et jouez chacun des segments musicaux. Rappelez-vous que les détails documentés dans le nom vous permettent de connaître le tempo et la métrique. La valeur L représente la longueur. Certains segments musicaux ont un suffixe P1M, ce qui signifie qu'il y a une mesure qui contient des notes de reprise avant le premier temps de la section musicale principale.
![[Note]](/images/wwise201/?source=wwise201&id=note.png)
Un tempo de 138 battements par minute peut sembler rapide pour la vitesse et le caractère de la musique. Il pourrait sembler plus exact d'utiliser la moitié de la valeur, soit 69. La raison pour laquelle on utilise une valeur plus élevée est que le tempo reflète la sensation plus rapide de la musique de combat, qui sera implémentée de manière similaire dans la prochaine leçon.
-
Sélectionnez et jouez les Music Segments.

En écoutant les Music Segments, vous remarquerez que les fonctions du Property Editor sont très similaires à celles utilisées pour les objets SFX dans l'Actor-Mixer Hierarchy.
Le Music Segment de Wwise est le type d'objet qui se trouve au cœur de l'Interactive Music Hierarchy. Comme l'objet Sound SFX dans l'Actor-Mixer Hierarchy, il contient l'élément audio qui peut être utilisé pour jouer un son. Cependant, il existe des différences importantes entre un objet Sound SFX et un Music Segment. Un Music Segment comporte une couche conceptuelle supplémentaire entre lui et le fichier audio auquel il fait référence. Cette couche supplémentaire s'appelle une Music Track.
-
Sélectionnez puis développez le Music Segment Explore-Theme.

Dans le Music Segment nommé Explore-Theme, vous pouvez voir un objet Music Track portant le même nom. Dans la prochaine leçon, vous apprendrez que les Music Segments peuvent contenir plusieurs Music Tracks qui peuvent tous être lues simultanément ; mais, pour cette leçon, vous vous en tiendrez à une seule piste pour chaque Music Segment.
-
Sélectionnez la Music Track Explore-Theme.
Lorsque la Music Track Explore-Theme est sélectionnée, vous pouvez maintenant voir dans le Contents Editor le fichier audio WAV que vous avez importé.

Vous pouvez constater que le Music Segment, la Music Track et le fichier audio portent tous le même nom, ce qui peut sembler un peu redondant et peut-être même un peu déroutant. Imaginez que vous avez un fichier audio appelé My Song et que vous voulez l'importer dans un logiciel de MAO pour le lire. Vous nommeriez probablement le projet de logiciel de MAO et la piste que vous créez My Song, le fichier audio que vous mettez sur la piste s'appelant aussi déjà My Song. En effet, la hiérarchie avec un Music Segment peut être considérée comme un mini-projet de logiciel de MAO, et c'est la structure de base qui sera utilisée pour tous les fichiers audio que vous importerez dans l'Interactive Music Hierarchy.
Un autre parallèle que vous pouvez établir avec un logiciel de MAO est que le bouton de lecture du Transport Control n'est pas relié directement à une piste. En fait, vous avez peut-être remarqué que lorsque vous avez sélectionné la Music Track Explore-Theme, le focus du Transport Control est resté sur le Music Segment car il s'agissait du dernier objet jouable. Pour lire une Music Track, le Music Segment parent doit être en cours de lecture.