レッスン 4
目次
Low Frequency Oscillators(LFO)も、シンセのプロパティを操作する方法の1つです。名前から低周波音の生成に関連するものと想像するかもしれませんが、違います。LFOは単に時間の経過とともにプロパティ設定を変更する方法の1つで、エンベロープの処理と似ています。違いは、LFOが数値変更を何回も、指定された周波数のパターンに従って、繰り返すことです。
これからLFOの使い方を、Boss-A-Melodyトラックを利用して練習します。このトラックには長く持続する音符があるので、LFOを使って、長音符にかかるビブラート音を作成します。
Boss-A-Melodyミュージックトラック用には、多少異なるシンセ音を使います。まず、Synth Oneソースで、別のサウンドSFXオブジェクトを作成します。このトラックで似た音を使うので既に作成したArpeggio SynthサウンドSFXオブジェクトを、テンプレートとして使います。
-
Arpeggio Synth サウンドSFXオブジェクトを右クリックして、Copyを選択します。

-
Actor-Mixer Hierarchyで、Musicワークユニットを選択して、Pasteを選択します。

-
新しく作成したオブジェクトの名前をMelody Synthに変えます。

-
Interactive Music Hierarchyで、Boss-A-Melodyミュージックトラックを選択して、Property EditorのMIDIタブをクリックします。
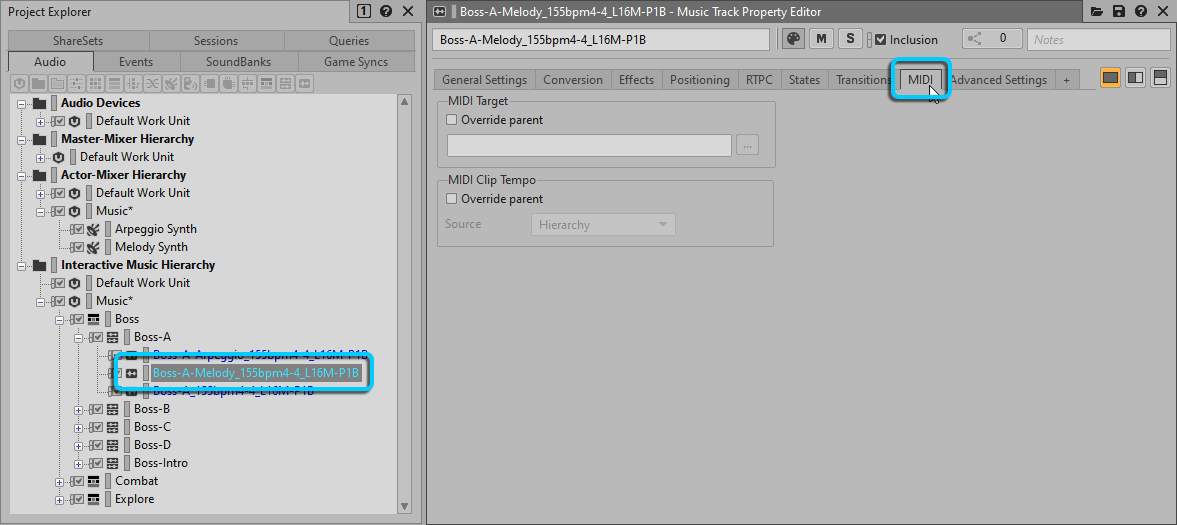
-
MIDI Targetグループで、Override parentチェックボックスをクリックします。続いて、Melody SynthサウンドSFXオブジェクトをProperty EditorのMIDI Targetプロパティにドラッグします。

-
Boss-Aミュージックセグメントを再生します。新しいシンセラインが、残りの音楽と共に再生されるのが聞けます。このトラックのターゲットがArpeggioサウンドSFXオブジェクトからコピーされたサウンドSFXオブジェクトなので、MelodyとArpeggioの音が全く同じです。各パートを聞き取りやすくするには、Melodyシンセ音を変化させる必要があります。
-
Melody SynthサウンドSFXオブジェクトを選択して、Contents EditorのWwise Synth Oneアイコンをダブルクリックします。Wwise Synth One Source Editorが開きます。Effect Settingsタブを選択し、Synth Oneプロパティを確認します。

次に、音をわずかだけ修正して、Boss Synth 1の音と差をつけます。
-
FMプロパティを0に設定して、Boss Aミュージックコンテナを再生します。

トラックを再生すると、Melodyラインがぐっとメローな音になって聞こえます。
それでは、音に少しビブラートを追加してみます。ビブラートとは音のピッチが急激に上下を繰り返すことで、シンセサイザーのピッチにLFOをアサインすれば、ぴったりの効果が得られます。
-
Source Editorで、RTPCタブをクリックします。

先ほどの演習と同様に、デフォルトのエンベロープがアサインされています。同じ欄で、LFOも追加できます。
-
2行目の[>>]セレクタをクリックして、Osc 1 Transposeを選択します。

-
X Axis列の下にある[>>]セレクタメニューをクリックして、LFO > Newを選択します。

-
このLFOの名前をSynth Vibratoにします。

![[ヒント]](/images/wwise201/?source=wwise201&id=tip.png)
Modulators ShareSetが作成され、このシンセサイザー以外のシンセサイザーにも適用できるので、他のシンセサイザーでも同じビブラートを採用したい時に使えます。
RTPCグラフに表示されピンクのラインが、このトランスポジションに適用されるLFOのインテンシティを表します。

このラインの意味をよりよく理解し、グラフのY軸に使われる単位を表示させるには、グラフのフォーカスを2行目のプロパティに当てます。
-
Editorの2行目をクリックします。
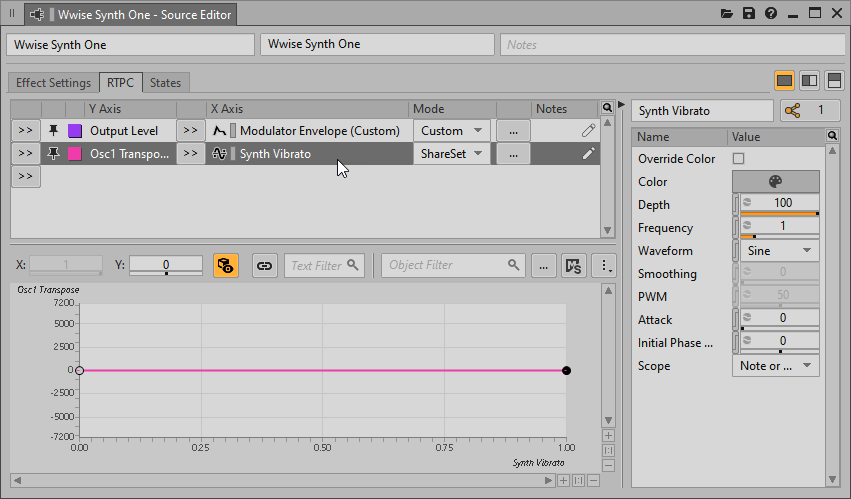
グラフは、あなたが作成したVibrato LFOというモジュレーションだけにフォーカスします。先ほどの演習でエンベロープを使って学んだ通り、このRTPCカーブは選択中のプロパティに対するLFOのインテンシティの強弱を示すもので、グラフがLFO自体を表現しているわけではありません。縦軸は、ピッチの変化を単位centsで示しているので、今はLFOプロパティを変えたとしても、ピッチが一切変わらない状態です。これを変更するには右側の点を調節しますが、ビブラートエフェクトの場合は大幅なピッチ変化は必要ありません。今の表示範囲はピッチが何オクターブにもわたり変化する状況に対応していますが、微妙なビブラートのエフェクトには範囲が広すぎます。
-
ズームインして、グラフの縦軸に約200cents分の変動範囲が表示されるようにします。

次に、右側のコントロールポイントを上にドラッグして、Osc1 TransposeのピッチをLFOで変化させてもよい上限値を設定します。
-
右側のコントロールポイントを上にドラッグして、Y軸のプロパティ値が150になるようにします。

これで、あなたが右下の枠にあるLFOプロパティをどれだけ変えても、それによる最大限の影響が、トランスポジションプロパティに対する150 centsのオフセットとなります。
-
Frequencyを6に設定します。

-
ミュージックトラックを再生して、メロディーラインに対するビブラートエフェクトを確認します。