レッスン 2
目次
-
-
-
-
-
-
-
-
-
-
関連動画
-
-
-
-
-
-
-
ミュージックトラックは4種類あり、Normalがここまで使ってきたタイプで、それ以外にもサブトラックを利用することができる3タイプがあります。最初に、3つのうちのRandom-Step ミュージックトラックというタイプを試してみます。名前の通り、Random Step ミュージックトラックを再生すると毎回、その中にある複数のサブトラックからランダムに1つ選択して、それを再生します。それでは3本のアルペジオトラックでこのアプローチを使ってみますが、現状はアルペジオパートが全てNormalトラックに設定されています。これらをサブトラックとしてRandom Stepトラック内で使えるようにするには、作業が必要です。
-
Music Segment Editor上部で、Arpeggio1 ミュージックトラックヘッダを右クリックして、Random Stepを選択します。

トラックのヘッダに青い部分が追加されて、Fボタンが表示されます。この青い部分があることで、ミュージックトラックがRandom Stepだと分かります。Fボタンは、この演習の後半で使います。ミュージックトラックの下にいくつものサブトラックを追加して、そのトラックのバリエーションを必要なだけ入れておくことができます。
-
Arpeggio1 Random Step ミュージックトラックヘッダを右クリックして、Add Sub-Trackを選択します。

Arpeggio1トラックの下に新しいサブトラックが表示されますが、同じトラックヘッダ内にあることに注目してください。

これは、トラックヘッダの中にある複数のサブトラックのうち、一度に再生されるのは1つだけだということを意味します。青色の部分があることで、どのサブトラックを選択するかはランダムに決まるということが分かります。これから新しく作成したアルペジオのパートをこのトラック内のサブトラックにコピーするわけですが、その前に、このアルペジオにもう1つのサブトラックを追加してください。
-
手順2をあと2回繰り返して、サブトラックを合計4本作成してから、Music Segment Editorを拡張するかズームして、4本が同時に見えるようにします。

それでは、Arpeggio2とArpeggio3という2つのミュージックトラックから、クリップを、新しく作成したサブトラックに移動します。先ほどArpeggioトラックをコピーしたのと同様に、これを行います。
-
クリックして矩形選択をドラッグして、Arpeggio2とArpeggio3の2つのミュージックトラックの、全てのクリップを選択します。

移動した後はNormalトラック上で不要なので、コピーする代わりにカットします。
-
選択したクリップの1つを右クリックして、Cutを選択して、クリップボードに入れます。

Arpeggio2とArpeggio3の2つのミュージックトラックが、空白になります。
クリップボードの内容を、作成したばかりの新しいサブトラックにペーストしてしまえば、空白のNormalトラックは不要なので、表示中のこの2つのトラックを今のうちに削除してください。Music Segment Headerで複数のトラックを選択するには、Shiftを押しながら複数のトラックヘッダを選択します。
-
Shiftを押しながらArpeggio2とArpeggio3のトラックヘッダを選択して右クリックして、Deleteを選択します。

-
スクロールしてMusic Segment Editorの一番上まで戻り、再生カーソルがセグメントの頭にあることを確認してから、空白のサブトラックの1つ目を右クリックして、 Paste Clip(s) at Play Cursorを選択します。

![[ヒント]](/images/wwise201/?source=wwise201&id=tip.png)
クリップの移動先が近い場合は、クリップをミュージックトラックの間までドラッグしてドロップできます。
移動したクリップがArpeggio1 ミュージックトラックに表示されたのが分かります。
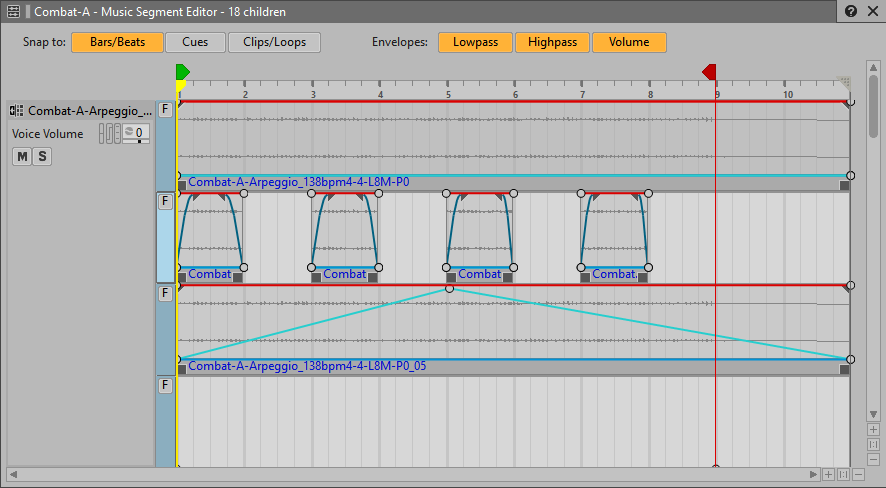
もう1つの空白のサブトラックを何に使うのか、不思議に思うかもしれません。これは、Arpeggioのパートが全く再生されない選択肢として使えます。こうすれば、このミュージックセグメントが再生されると毎回、Arpeggioパートの3つのバリエーションのうちの1つが再生される、もしくは何も再生されない、という設定になります。それではRandom Stepサブトラックのコンフィギュレーションをテストしてみてください。
-
ミュージックセグメントを何回か再生します。
ミュージックセグメントがループする度に、サブトラックの1つがランダムに選択されて再生されるのが、確認できます。サブトラックを編集したあとやクリップにEnvelopeを適用したあとなどには特に、ミックス内でどう聞こえるのかを確認したいものです。特定のサブトラックを強制再生するには、目的のサブトラックのFボタンをクリックします。
-
Arpeggioサブトラックのどれか1つでFボタンを選択し、Combatミュージックコンテナを再生して、このサブトラックを試聴します。

強制再生されたトラックを聞けます。
![[注釈]](/images/wwise201/?source=wwise201&id=note.png)
トラック内で、Force(F)ボタンは1つしか選択できません。Force機能は、Wwiseでオーサリングしながらテストするためだけです。ゲームのSoundBank生成時に、Forceボタンのステータスが考慮されることはありません。
-
Fボタンをオフにします。
Random Step ミュージックトラックの設定に慣れたところで、このミュージックセグメントの中のほとんど全てのトラックに、この概念を適用してください。考え方として、複数のバリエーションがある場合は、全てRandom Step ミュージックトラックの中に設定しなおしていきますが、必ず空白のサブトラックを1つ追加して、楽器が全く再生されない可能性を残しておきます。また、バリエーションが全くないHighChoirなどのトラックも、多数あります。これらもRandom Step ミュージックトラックに入れて、再生されたりされなかったりするように、設定します。唯一、Normalトラックとして残しておくべきトラックは、Combat-AB-Rhythm-Main ミュージックトラックです。理由は、メインビートを常にCombatミュージックの中心にするためと、偶然にも全てのトラックが「空白」トラックのオプションを同時に選択してしまった時に、8小節の間に何も音がないような状態を避けるためです。
-
Combat-AB-Rhythm-Main以外はこの演習の手順を繰り返して、全てのトラックを、前述の通りにRandom Stepコンフィギュレーションに設定しなおします。
![[ヒント]](/images/wwise201/?source=wwise201&id=tip.png)
この部分は作業が多いので、Music Segment Editorを縦にズームアウトさせて、作業結果を下のイメージ図と比較しても良いでしょう。

-
Combatミュージックプレイリストコンテナを再生して、8小節のセグメントがループされる度に、まるで楽器の組み合わせが無限にあるかのようなバリエーションを、確認します。
たった8小節の楽曲ですが、バラエティーが非常に豊かになりました。
![[ヒント]](/images/wwise201/?source=wwise201&id=tip.png) |
|
|
もし、次にくる組み合わせを早く聞きたいと気が焦るようでしたら、再生を停止してから、もう一度再生します。新たにミュージックプレイリストコンテナの再生が始まる度に、ランダム再生が実行されます。 |