レッスン 8
目次
楽器同士の相対的バランスは比較的安定しますが、ダイナミックに変化し続ける音楽スコアで難しいのは、統合されたミックス全体の最大ボリュームや最小ボリュームを、完全に予測することができない点です。ゲームプレイや複数のランダム再生の結果、全ての音楽エレメントを組み合わせるとDAWでファイルを再生した時には見られなかったような大きいボリュームになる可能性が考えられます。心配なのは、音楽のせいで、ゲームのほかのサウンドエフェクトが聞こえなかったり、さらに悪い場合は、サウンドエフェクトや音楽を組み合わせた音量によって、最終アウトプットのディストーションが発生したりすることです。逆に、音楽の間が開きすぎて、ゲームプレイをサポートできないくらい音が小さく感じられるセグメントもあるかもしれません。
DAWではトラックのボリュームを自動化するポイントを、タイムライン上のボリューム問題が予見される点に厳密に設定できますが、ゲーム中はタイムラインもなく、オートメーションを書くような事は不可能です。その代り、オーディオバス全体に対してダイナミックコンプレッサをインサートすれば、音楽のボリュームが大きいセクションと小さいセクションの間の変動量を制限するのに役立ちます。
-
Mixing Deskで、Wwise 201 Musicオーディオバスチャンネルのヘッダをダブルクリックします。

-
Property Editorで、Effectsタブをクリックします。

-
ID 0の、[>>]セレクタボタンをクリックして、Wwise Compressor > Hard_Knee_Minus_3dB_RMSを選択します。
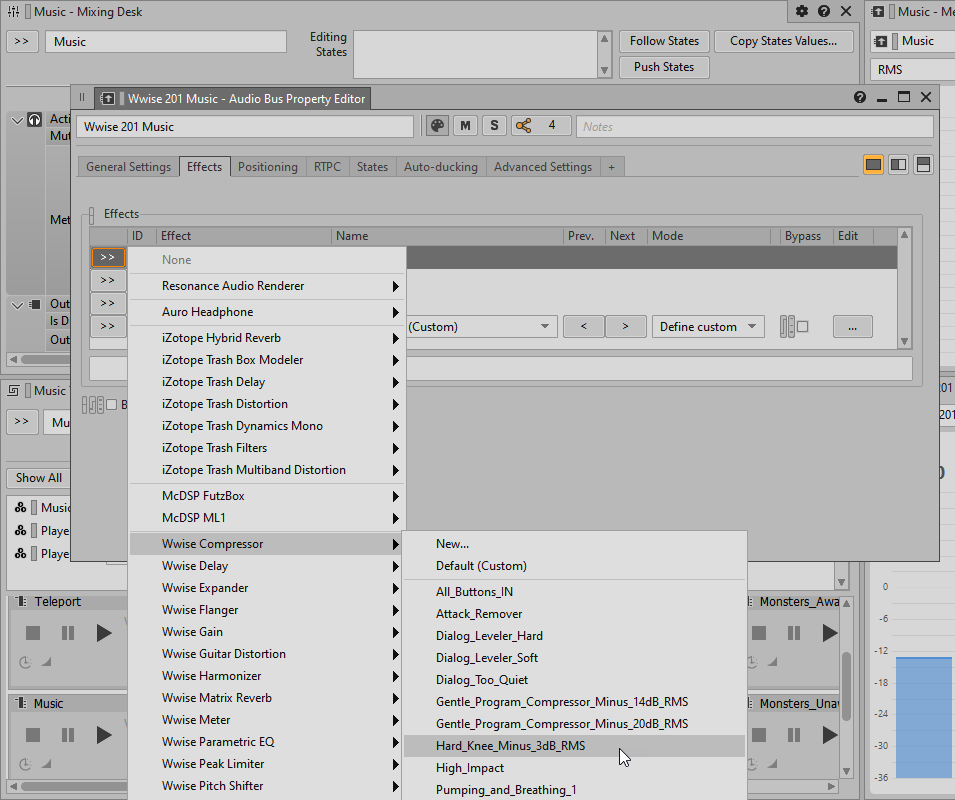
Wwise Compressorが、Hard_Knee_Minus_3dB_RMSプリセット付きで、Wwise 201 Musicオーディオバス全体にインサートされます。

選択したプリセットは、バスのレベルをほとんどそのままにしますが、もしシグナルの音が極端に大きくなり始めたら、規定のボリューム閾値以上のレベルをコンプレッサが下げ始めます。コンプレッサの設定を修正して、音楽に対する効力をさらに徹底的にします。
-
Wwise Compressor列の右側にある、Editボタンをクリックします。

Thresholdが-3 dBに設定されているので、-3 dBより下のサウンドに対して、コンプレッサは全く作用しません。圧縮率は、1より大きい数字と考えてください。圧縮率が8に設定してあれば、-3 dBよりも大きい音に対して、8:1の圧縮率が適用されることを意味します。つまり、-3 dBより大きいレベルでは、8 dBに対して、実際に許可されるボリューム上昇は1 dBです。コンプレッサの圧縮率が10:1以上であると一般的にリミッタと呼ばれますが、単に非常に積極的なコンプレッサです。コンプレッサの効果を聞くには、閾値を下げて、小さい音のシグナルも圧縮されるようにします。
-
Captureをクリックし、Thresholdを-40 dBに調整します。次に、Combatミュージックを再生します。
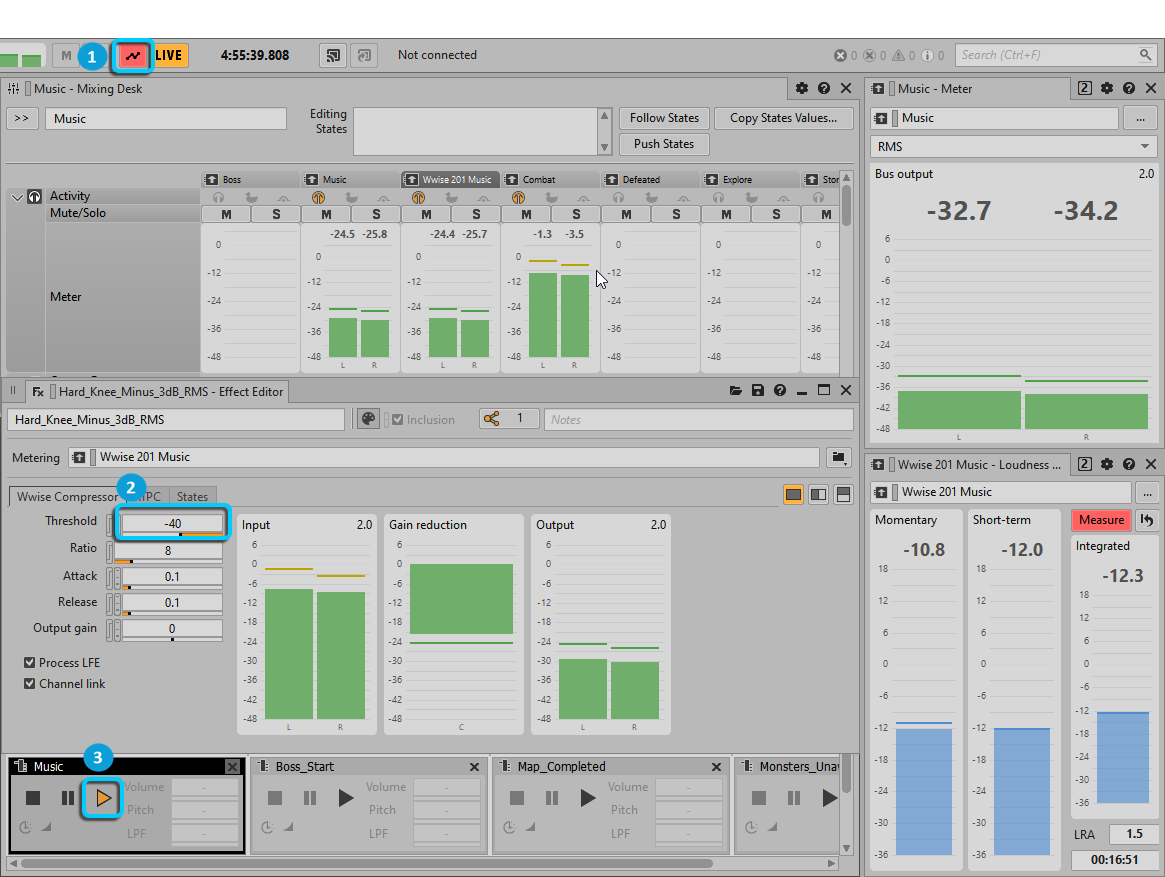
Audio Busのレベルがまだ全て0 dBであれば、圧縮されていないCombatオーディオバスと、圧縮されたWwise 201 Musicオーディオバスを比べると、違いが明らかです。コンプレッサが音楽に対してどれだけ影響するのかが、感覚的につかめます。これでは、少しやり過ぎです。
-
Thresholdプロパティを-23に設定します。

この設定だと、Combatミュージックのレベルが、Loudness MeterのTarget Levelに近づき始めるのが分かります。
同時に、Channel Linkチェックボックスもチェックします。デフォルトで有効になっているので、同じゲインリダクションが全チャンネルに適用されて、バスが閾値以上になったかどうかの判断は、全チャンネルのボリュームを合計して行います。このオプションが選択されていない場合、チャンネル間での情報の共有はなく、Effectはチャンネルごとに適用されます。その場合、ステレオミックスの左右チャンネルの相対的なバランスが定期的に変わってしまうので、ステレオ向けコンテンツでは一般的に避けるべき状況です。
-
Audio Busのレベルに戻って調整して、相対値が不自然でないようにします。
-
プラグインウィンドウを閉じ、キャプチャや再生を停止し、Designer Layoutに切り替えます。